电脑打开文件总是弹出窗口 Win10打开软件时如何取消弹出的提示窗口
更新时间:2023-12-22 11:41:13作者:xiaoliu
在使用电脑时,我们经常会遇到一些弹出窗口的提示,这不仅让我们感到困扰,还影响了我们的工作效率,尤其是在使用Win10系统打开软件时,总是会出现弹出的提示窗口,给我们带来不便。我们应该如何取消这些烦人的弹出窗口呢?本文将为大家介绍一些方法,帮助大家解决这个问题,提高我们的工作效率。
具体方法:
1.第一步在win10系统上,打开控制面板。进去之后,点击“系统和安全”,如下图所示:
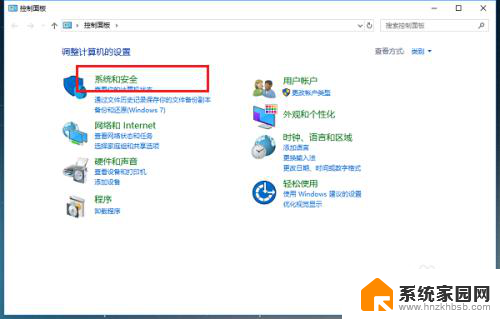
2.第二步进去系统和安全界面之后,点击安全和维护,如下图所示:
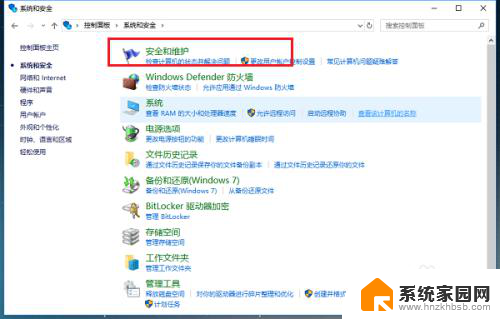
3.第三步在安全和维护界面中,点击“更改用户账户控制设置”,如下图所示:
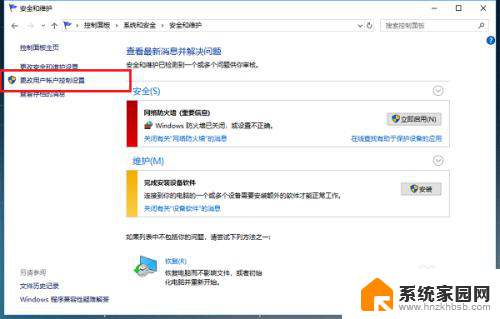
4.第四步进去用户账户控制设置界面之后,可以看到应用试图安装软件或更改我的计算机的时候。进行“始终通知”,这是造成打开软件总是弹出提示窗口的原因,如下图所示:
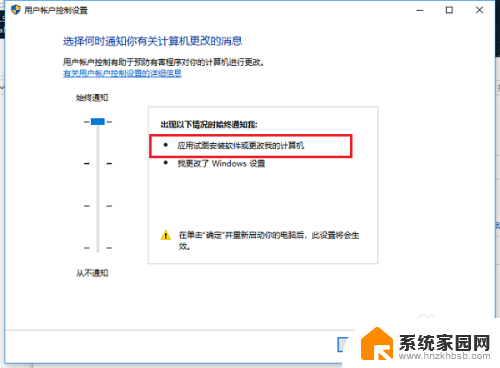
5.第五步将用户账户控制设置改为“从不通知”,点击下方的确定,如下图所示:
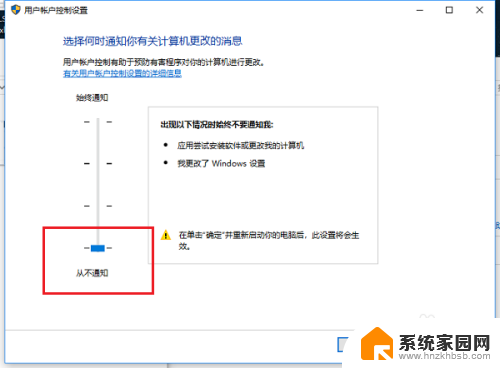
6.第六步鼠标右键开始菜单,进行重启电脑。再次打开软件就不会弹出提示窗口了,如下图所示:
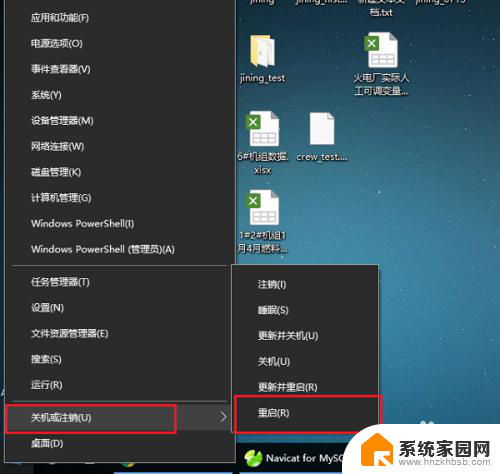
以上就是电脑打开文件时总是弹出窗口的全部内容,如果你也遇到了同样的情况,可以参照小编的方法来处理,希望对大家有所帮助。
电脑打开文件总是弹出窗口 Win10打开软件时如何取消弹出的提示窗口相关教程
- win10启动程序的时候弹出对话框 Win10打开软件时如何取消弹出提示窗口
- 关闭win10提示窗口 Win10如何关闭打开软件时的提示弹窗
- win打开软件老是提示 win10打开软件老是弹出提示窗口怎么关闭
- win10关闭弹窗提示 禁用Win10打开软件时的提示弹窗
- 怎么关闭打开软件的弹窗 Win10如何关闭软件打开时的提示弹窗
- win10打开文件夹弹出新窗口 win10文件夹每次打开都新窗口设置
- win10如何取消预览窗口 win10电脑如何关闭文件预览窗口显示
- 点键盘出现各种窗口 如何解决Win10按键盘弹出意外窗口问题
- 电脑打开软件窗口大小调整 如何在Win10中设置文件夹打开窗口默认大小
- 电脑按一个键就弹出窗口 Win10电脑键盘按键弹出各种窗口的解决方法
- 电脑网络连上但是不能上网 Win10连接网络显示无法连接但能上网的解决方法
- win10无线网密码怎么看 Win10系统如何查看已连接WiFi密码
- win10开始屏幕图标点击没反应 电脑桌面图标点击无反应
- 蓝牙耳机如何配对电脑 win10笔记本电脑蓝牙耳机配对方法
- win10如何打开windows update 怎样设置win10自动更新功能
- 需要系统管理员权限才能删除 Win10删除文件需要管理员权限怎么办
win10系统教程推荐
- 1 win10和win7怎样共享文件夹 Win10局域网共享问题彻底解决方法
- 2 win10设置桌面图标显示 win10桌面图标显示不全
- 3 电脑怎么看fps值 Win10怎么打开游戏fps显示
- 4 笔记本电脑声音驱动 Win10声卡驱动丢失怎么办
- 5 windows查看激活时间 win10系统激活时间怎么看
- 6 点键盘出现各种窗口 如何解决Win10按键盘弹出意外窗口问题
- 7 电脑屏保在哪里调整 Win10屏保设置教程
- 8 电脑连接外部显示器设置 win10笔记本连接外置显示器方法
- 9 win10右键开始菜单没反应 win10开始按钮右键点击没有反应怎么修复
- 10 win10添加中文简体美式键盘 Win10中文输入法添加美式键盘步骤