安装win10 win7双系统 win10电脑如何安装win7双系统
安装win10 win7双系统,在如今的计算机使用领域中,安装双系统已经成为一种常见的需求,无论是为了兼容特定的软件,或是为了享受多个操作系统的优势,安装双系统都能够满足用户的多样化需求。而安装Win10和Win7双系统更是备受用户关注的话题之一。Win10作为最新的操作系统,其强大的性能和用户友好的界面备受好评。对于某些用户来说,他们可能仍然需要在Win10电脑上安装Win7双系统,以便能够使用某些只兼容旧版本操作系统的软件。如何在Win10电脑上安装Win7双系统呢?下面将为您详细介绍。
具体方法:
1. 首先给大家说明哦!在安装双系统的时候是从大到小的安装哦,也就是在win10的基础上安装win7。要是反过来的话,你的win7会被win10覆盖掉哦。(我是亲身体会了的哦)
2. 那么安装方法如下: 首先打开你的win10系统并且准备好你的win7安装包,然后再win10系统中的系统目录下(也就是你的C盘)根据:本地磁盘C→wwindows→Boot→EFI→找到bootmgr.efi文件后复制。
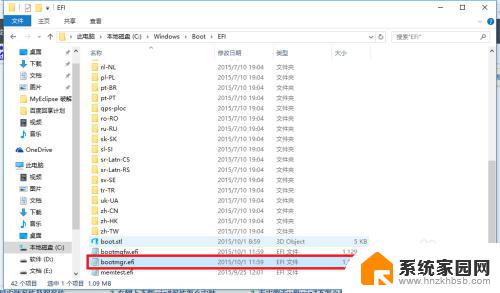
3. 随后在你的win7安装包中根据:efi→microsoft→boot如下图所示。文件夹中无bootmgr.efi文件
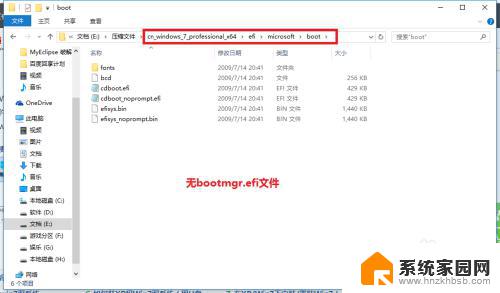
4.我们将第三步中的bootmgr.efi复制到此目录下,然后将名字改为bootx64.efi,这是前序步骤
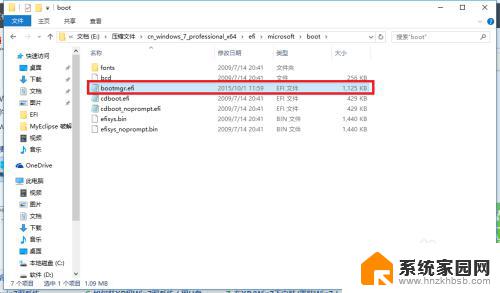
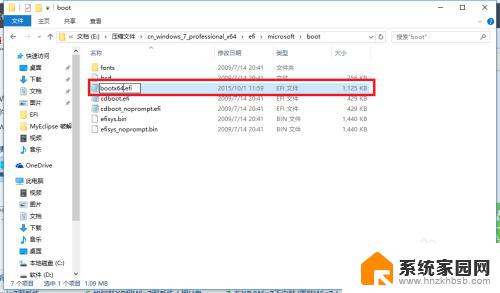
5.这里我们就可以进行安装了,点击win7目录下的setup.exe进行安装
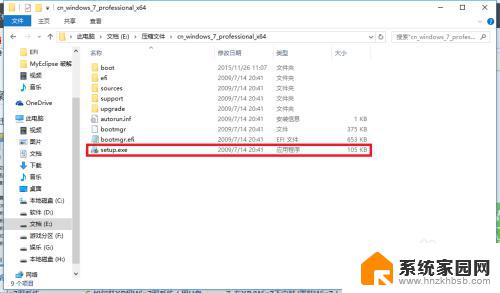
6.随后弹出如下窗体之后选择现在安装
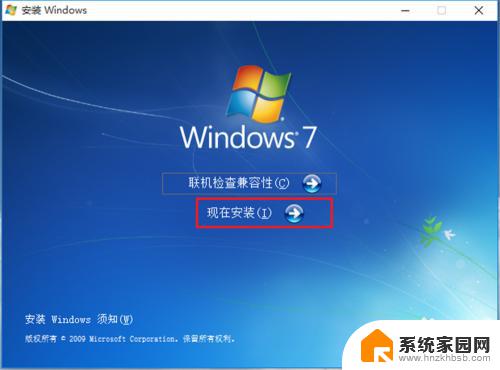
7.如下图:进入安装

8.到了这一步之后选择不获取最新安装
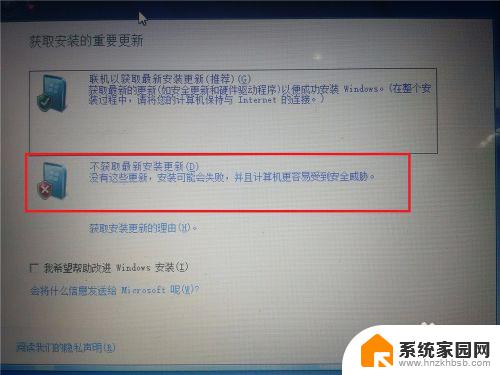
9.选择接受条款:点击下一步
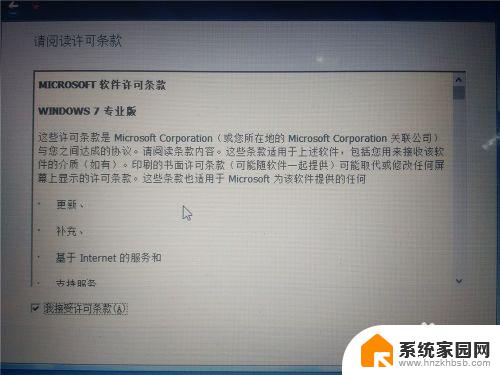
10.选择自定义安装
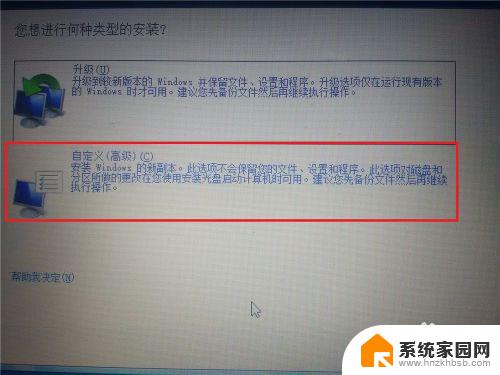
11.选择你的安装目录:点击下一步
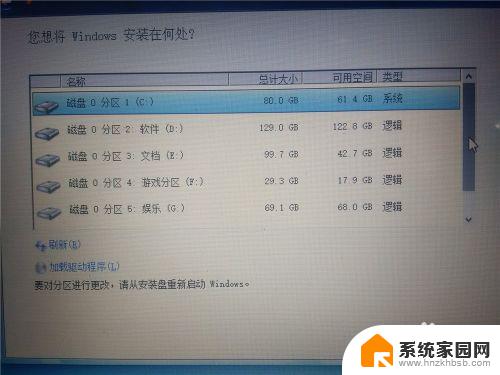
12.进入安装,在这期间不要对你的电脑进行任何的操作。系统可能会重新启动好几次,但是不碍事
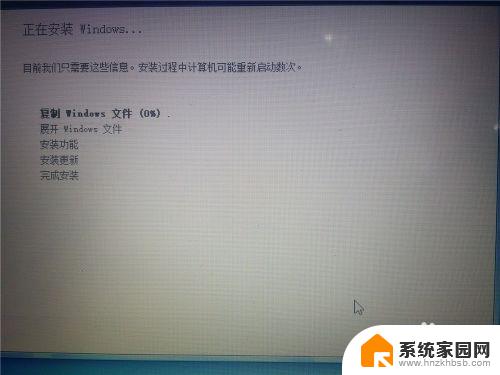
13.待一切安装完毕之后进入win7系统的进行部分的设置如下图所示!
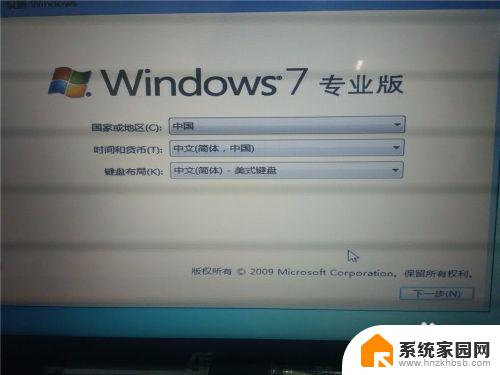
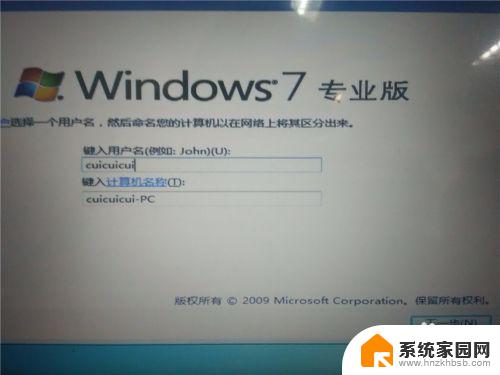
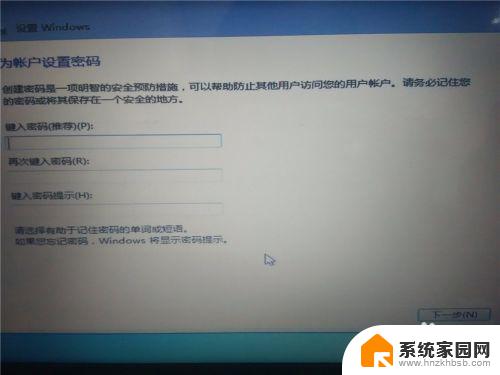
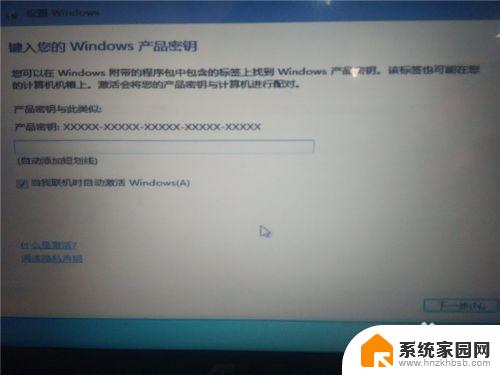
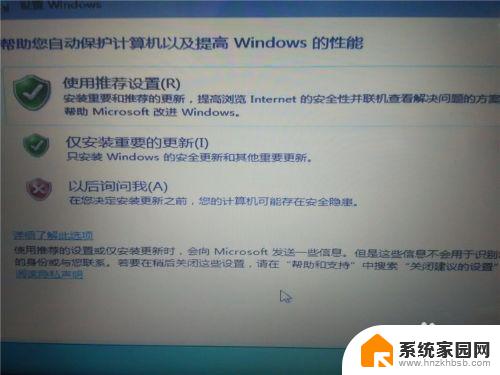


14.设置完毕,进入win7

15.随后在你的电脑重新启动的时候就会有两个系统进行选择启动
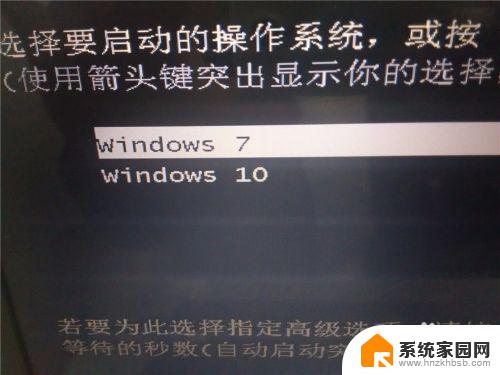
16.以上就是如何在win10下安装win7双系统的操作了,希望可以帮到大家!
以上就是安装win10 win7双系统的全部内容,如果你遇到这种情况,你可以根据小编的步骤进行解决,非常简单快速,一步到位。
安装win10 win7双系统 win10电脑如何安装win7双系统相关教程
- win7安装双系统win10 win10如何安装win7双系统教程
- 电脑怎样装双系统win10和win7 win7/win10双系统安装步骤
- win10加装win7双系统 安装Win7(Win8)使电脑成为双系统的步骤
- 怎么安装win7win10双系统 win10和win7双系统安装指南
- win10下如何第二系统装win7 Win10下安装Win7双系统步骤
- win10中安装win7 win10如何安装win7双系统教程
- win11和win7双系统怎么切换 Win11和Win7双系统安装步骤图文教程
- 给win10装双系统吗 电脑如何安装多系统
- win7系统如何安装xp系统 win7系统安装xp构成双系统图文教程
- win11win7双系统 win7和win11双系统安装步骤图文教程
- win11安装不了魂师对决 Win11 24H2家庭版升级专业版后无法接入Defender for Endpoint的处理方式
- win11里的安装/卸载疑难解答 Win11如何卸载可选功能
- win11软件被阻止了怎么办 Windows11无法安装软件怎么办
- win11专业版系统下安装ie浏览器 如何在电脑上安装IE浏览器
- win11有edge了如何装ie了吗 如何在电脑上安装IE浏览器
- win11怎么关闭安装软件 Win11禁止系统自动安装软件的方法
系统安装教程推荐
- 1 win11.net3.5安装不上 win11 net framework 3.5 安装不了提示框怎么办
- 2 win11安装ie10浏览器 IE浏览器安装指南
- 3 看门狗3 win11不兼容 Win11 24H2 安装 9 月更新提示不支持操作错误
- 4 windows10怎么下载ie IE浏览器怎么下载安装
- 5 winiso版安装系统 iso文件安装系统教程
- 6 win11系统安装不了打印机 Windows11打印机驱动安装失败怎么办
- 7 微软u盘下载windows系统 微软笔记本怎么用U盘安装系统
- 8 官网win10下载后怎么重装 win10系统安装方法
- 9 win11安装软件提示不满足系统要求 Win11 24H2 安装错误不支持操作
- 10 13.上怎么安装win10 win10系统怎么装U盘