任务管理器无法显示在最顶层 怎样将Windows 10任务管理器设置为始终置于顶层
更新时间:2023-11-12 11:09:10作者:yang
在使用Windows10时,有时我们可能会遇到任务管理器无法显示在最顶层的问题,这种情况下,我们无法在其他窗口之上看到任务管理器,使得我们无法及时监控和管理系统中的进程和性能。不过不用担心我们可以通过一些简单的设置来解决这个问题。接下来我将介绍一些方法,帮助您将Windows 10任务管理器设置为始终置于顶层,以便您随时监控和管理系统运行情况。
方法如下:
1.打开任务管理器
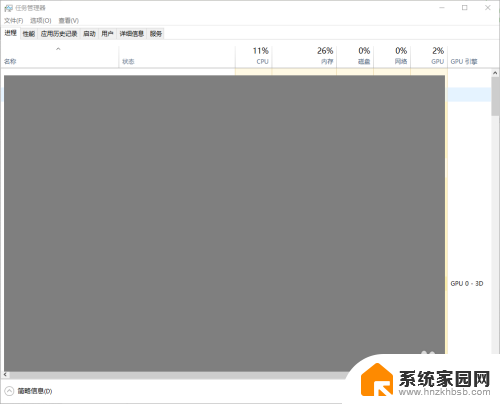

2.右击桌面状态栏,打开任务管理器就可以


3.点击任务管理器最上面的工具
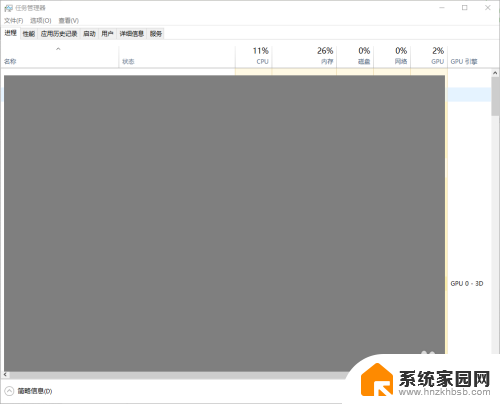
4.点击选项按钮
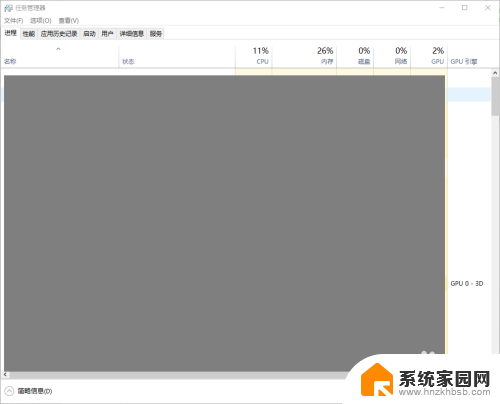
5.把“置于顶层”这个开关打开

6.把“置于顶层”这个开关打开后就可以了
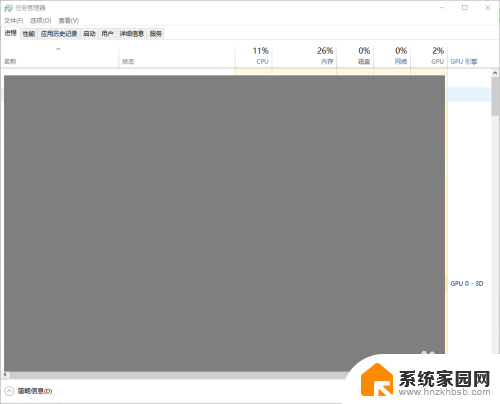
7.会发现这个时候任务管理器“置于顶层”了

8.当然也可以把“置于顶层”这个开关打关闭

以上就是任务管理器无法显示在最顶层的全部内容,如果遇到这种情况,你可以根据以上操作进行解决,非常简单快速,一步到位。
任务管理器无法显示在最顶层 怎样将Windows 10任务管理器设置为始终置于顶层相关教程
- 如何任务管理器 怎样快速打开任务管理器
- 怎么打开任务栏管理器 怎么在电脑上打开任务管理器
- 电脑windows任务管理器怎么打开 Windows任务管理器怎么打开
- 电脑怎么查看任务管理器 怎么使用任务管理器
- 任务管理器指令 任务管理器命令打开方法详解
- 电脑快捷任务管理器怎么按 如何使用任务管理器快捷键
- 任务管理器怎么搜索 Windows 10任务管理器如何打开
- windows如何打开任务管理器 如何打开Windows 10任务管理器
- 任务栏管理器打开的快捷键 Windows任务管理器快捷键是哪个
- 哪几个键可以打开任务管理器 任务管理器快捷键不起作用
- 台式电脑连接hdmi 电脑连接显示器的HDMI线怎么插
- 电脑微信怎么在手机上退出登录 手机怎么退出电脑上的微信登录
- 打开检查作业 如何使用微信小程序检查作业
- 电脑突然要求激活windows 如何解决电脑激活Windows问题
- 电脑输入密码提示错误 电脑密码输入正确却提示密码错误
- 电脑哪个键关机 电脑关机的简便方法是什么
电脑教程推荐