win11升级安全启动怎么开启 Win11如何升级并开启安全启动
更新时间:2024-03-15 11:09:27作者:yang
Win11作为微软最新的操作系统版本,具备许多新特性和优化,其中安全启动是一项备受关注的功能,安全启动能够提升系统的安全性,有效防止恶意软件和未经授权的操作系统启动。如何在Win11中升级并开启安全启动呢?在本文中我们将为大家详细介绍Win11升级和开启安全启动的方法,帮助用户更好地保护个人信息和计算机安全。无论您是普通用户还是企业用户,本文都将为您提供一些有用的指导,让您能够顺利升级到Win11并享受更高级别的安全保护。
步骤如下:
1.Win11开启安全启动方法
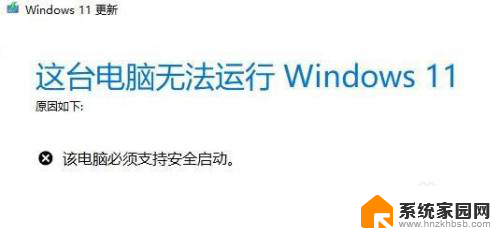
2.1、首先我们重新启动计算机,在logo出现的时候使用热键开启bios设置。然后按下“F10”进入bios setup。
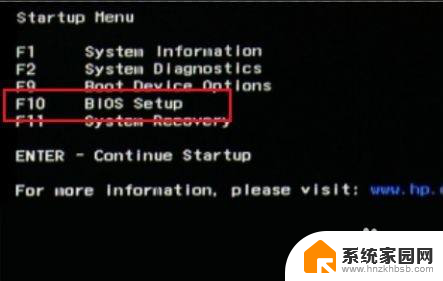
3.2、然后在“configuration”选项下找到“boot options”选择进入。
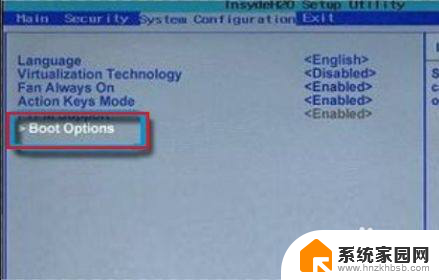
4.3、接着找到其中的“secure boot”,将它更改为“Enabled”
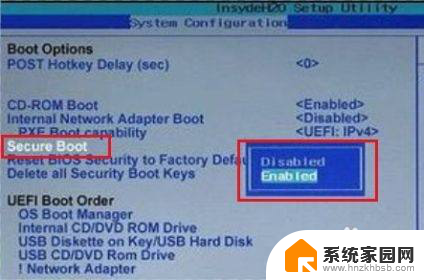
5.4、最后按下“F10”进行保存,如果弹出对话框,选择“Yes”即可。
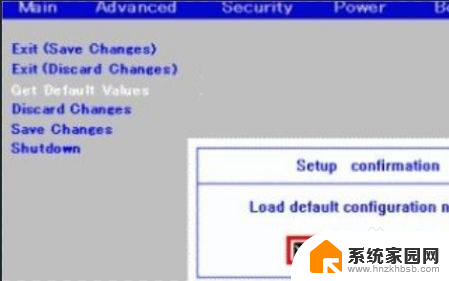
6.5、另外,如果大家在开启安全启动后还是出现类似问题。可以查看跳过系统检测的教程直接跳过这一步。【win11跳过系统检测的教程】
7.以上就是win11安全启动开启方法介绍了,win11目前的系统检测方式还是比较奇怪的。可能会出现明明可以安装却不让装的情况。
以上是关于如何启用Win11升级安全启动的完整内容,如果您遇到相同的问题,您可以按照以上小编的方法来解决。
win11升级安全启动怎么开启 Win11如何升级并开启安全启动相关教程
- win11升级提示安全启动 Win11升级提示必须支持安全启动的解决方法
- win11如何查看安全启动是否开启 Win11安全启动状态开启步骤
- win11怎么开启安全启动状态 Win11安全启动状态开启方法详解
- win11绕过tpm固件 Win11升级绕过TPM、CPU和安全启动的方法
- win11bios怎么启动安全模式 Win11如何检查BIOS是否启用安全启动
- 升级win11电脑无法启动 Win11更新后黑屏无法启动
- win10更新并重启后无法开机 Win10升级Win11后黑屏无法开机怎么办
- win11本地安全设置怎么打开 win11本地安全策略开启方法
- win11 msi安全模式启动 Win11进入安全模式的四种途径
- 如何设置软件开机自动启动win11 Win11开机自启动软件怎么设置
- win11打印机脱机怎么恢复正常打印 打印机脱机怎么调整网络连接
- 启动或关闭windows功能在哪打开 WIN11系统如何启用Windows功能
- win11输入法会导致游戏 Win11输入法游戏冲突解决方法
- win11系统怎样开启电脑的高性能模式 Windows11如何设置高性能模式
- win11磁盘格式化失败 硬盘无法格式化怎么修复
- win11多了个账户 Win11开机显示两个用户怎么办
win11系统教程推荐
- 1 win11磁盘格式化失败 硬盘无法格式化怎么修复
- 2 win11多了个账户 Win11开机显示两个用户怎么办
- 3 电脑有时不休眠win11 win11设置不休眠怎么操作
- 4 win11内建桌面便签 超级便签文本添加
- 5 win11红警黑屏只能看见鼠标 win11玩红色警戒黑屏故障解决步骤
- 6 win11怎么运行安卓应用 Win11安卓应用运行教程
- 7 win11更新打印机驱动程序 Win11打印机驱动更新步骤
- 8 win11l图片打不开 Win11 24H2升级后无法打开图片怎么办
- 9 win11共享完 其他电脑无法访问 Win11 24H2共享文档NAS无法进入解决方法
- 10 win11开启smb文件共享 Win11文件夹共享设置步骤