win11外星人笔记本风扇转速怎么调节 win11控制电脑风扇速度的三种方式及操作步骤
随着Win11外星人笔记本的问世,不少用户对于风扇转速的调节产生了兴趣,毕竟一个合适的风扇转速不仅可以提升散热效果,还能有效降低噪音。所以掌握Win11控制电脑风扇速度的三种方式及其操作步骤显得尤为重要。本文将为大家详细介绍这三种方式,包括软件调节、BIOS设置和第三方工具的使用方法,希望能帮助大家轻松调节笔记本风扇转速,提升使用体验。
关于 Win11 中的风扇控制,我应该了解什么?
虽然内置设置应该可以很好地控制系统温度,但您有时可能需要手动控制 Win11 中的风扇。
这样做时,您可以将其设置为所需的值以获得最佳结果。例如,在消耗大量资源的操作期间,可以将速度更改为高速,而如果您只是在浏览网页,则保持较低的速度应该没问题。
此外,当风扇全速运转时,它会产生比中档附近更多的噪音并引起不适。在 Win11 中使用手动风扇控制方法时,您也必须考虑这一因素。
如何控制电脑的风扇转速?
一、使用OEM发布的软件控制风扇转速
按Windows+S启动搜索菜单。
在顶部的文本字段中输入系统信息,然后单击出现的相关搜索结果。
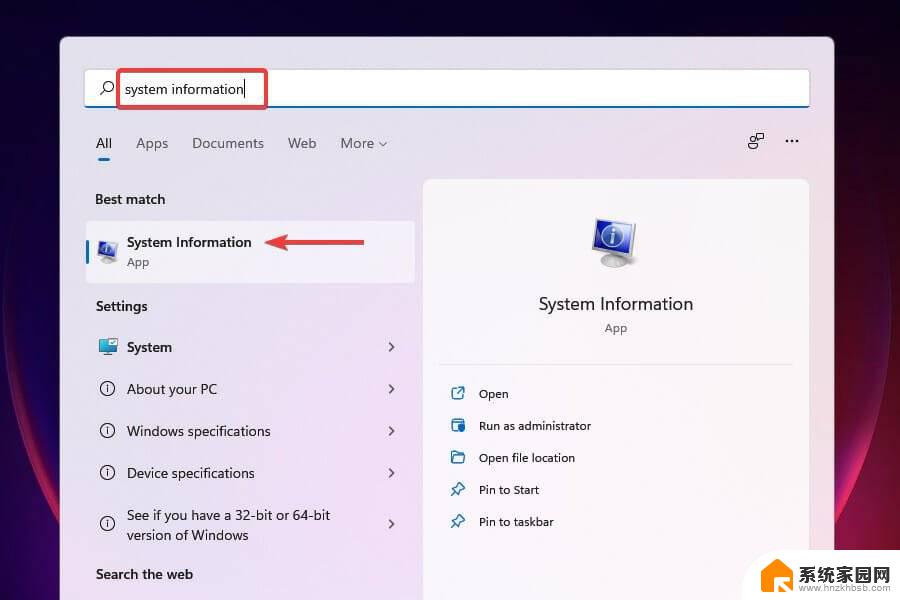
在系统摘要选项卡中找到系统制造商和系统型号。
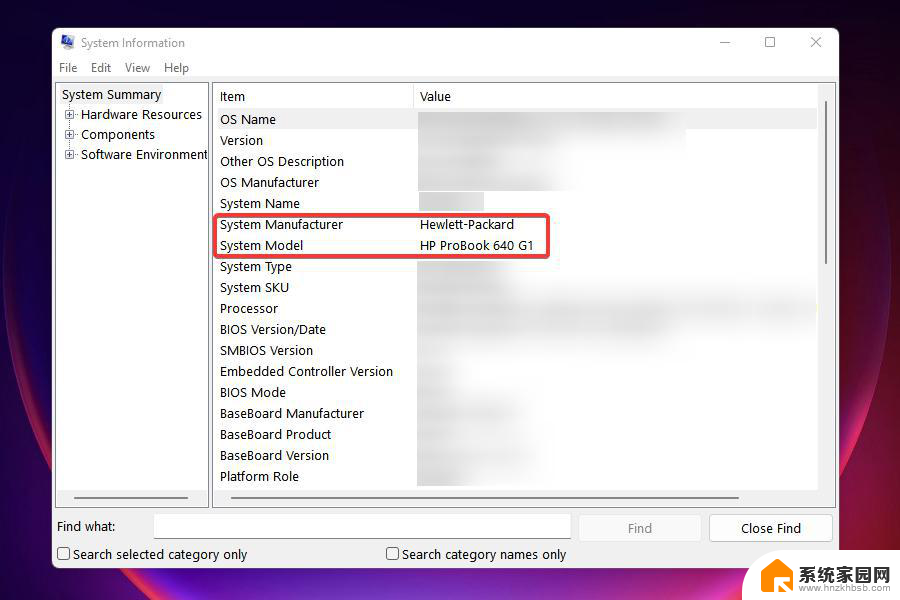
接下来,去谷歌或任何其他有效的搜索引擎。并使用制造商的名称和型号后跟风扇控制 实用程序作为关键字搜索 Win11 中的风扇控制软件。
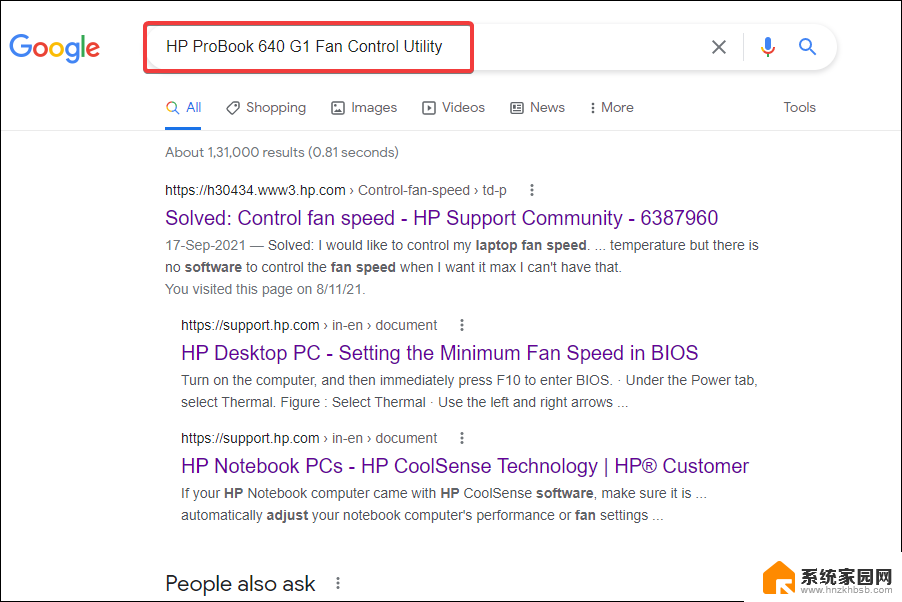
接下来,打开 OEM 的网站,找到相关的实用程序并下载它。
导航到存储下载文件的文件夹,然后双击它以启动安装程序。
按照屏幕上的说明完成安装过程。
安装软件后,您可以立即开始控制电脑风扇并将其设置为以所需的速度运行。
二、 在 BIOS 中控制 Win11 上的风扇速度
您可以通过 BIOS 轻松控制 PC 上的风扇速度。从 BIOS 控制 PC 风扇既费时又复杂。进行更改时必须小心,因为轻微的失误可能对计算机造成致命影响。
1、 导航到桌面并按+启动关闭 Windows框。 Alt F4
2、 从下拉菜单中 选择 关闭,然后单击 底部的确定。
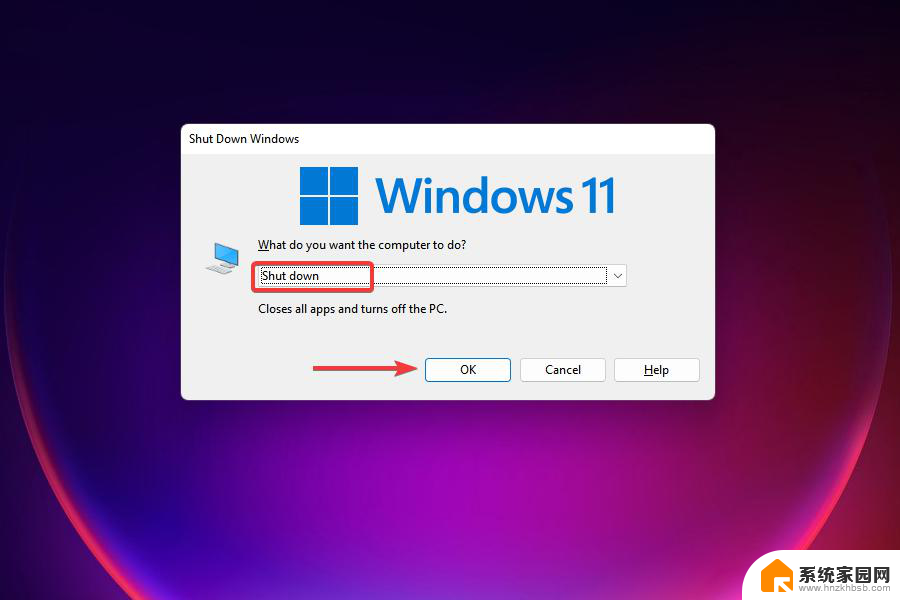
3、接下来,按下按钮打开电脑。
4、 屏幕一亮,按或键(取决于电脑设置)进入BIOS。 Esc F12
5、 浏览不同的选项(高级、超频或类似选项)并查找与计算机风扇相关的设置。
专家提示:某些 PC 问题很难解决,尤其是在存储库损坏或 Windows 文件丢失时。如果您在修复错误时遇到问题,则您的系统可能已部分损坏。我们建议安装 Restoro,这是一种可以扫描您的机器并确定故障所在的工具。
单击此处下载并开始修复。
6、找到相关选项后,您现在可以控制电脑风扇并以所需的速度运行以获得最佳效果。
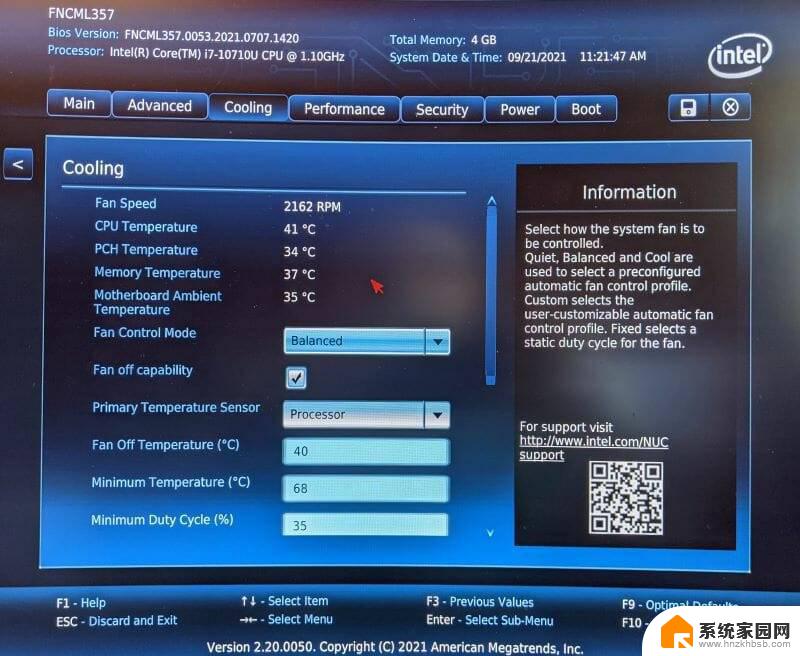
对于不同的计算机制造商,前面的步骤会有所不同。但是,有了这个概念的基本概念,您可以导航到相关部分并进行更改。
注意:除非您知道结果,否则不要更改任何其他设置。
三、 下载第三方实用程序来控制 Win11 上的风扇速度
转到 Fan Control 的 GitHub 页面,向下滚动。然后单击Installation下的Download the latest archive。
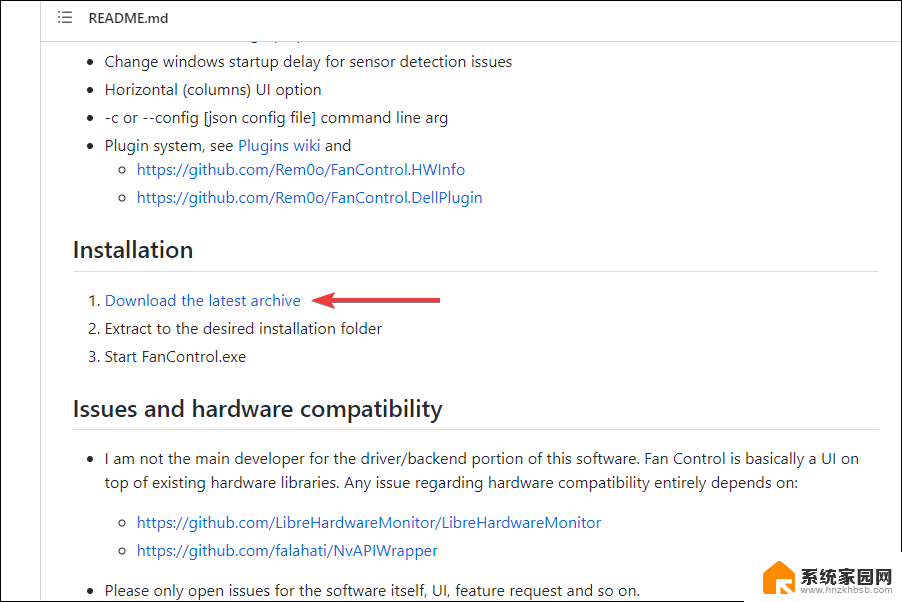
导航到存储下载文件(、zip 格式)的文件夹,右键单击它,然后从上下文菜单中选择全部提取。

选择存储文件的目的地,然后在出现的窗口中单击提取。
打开存储提取文件的文件夹,然后双击FanControl、exe文件以启动应用程序。
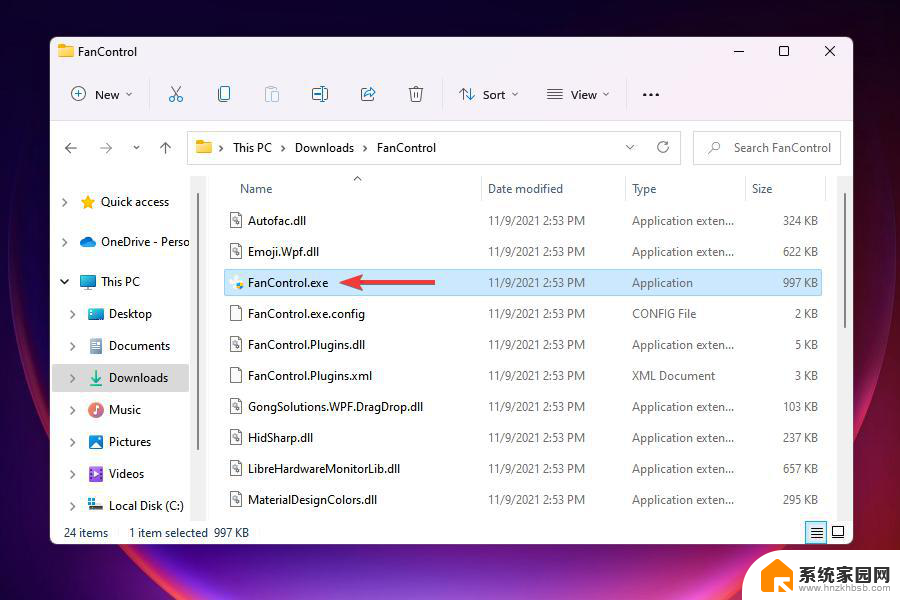
在弹出警告的情况下选择适当的响应,然后在出现的UAC (用户帐户控制)提示中单击是。
现在让Fan Control应用程序扫描系统,并在出现提示时选择相关响应。
完成扫描后,它将在Controls下列出连接到系统的所有风扇。并在Speeds下列出它们随后的运行速度。
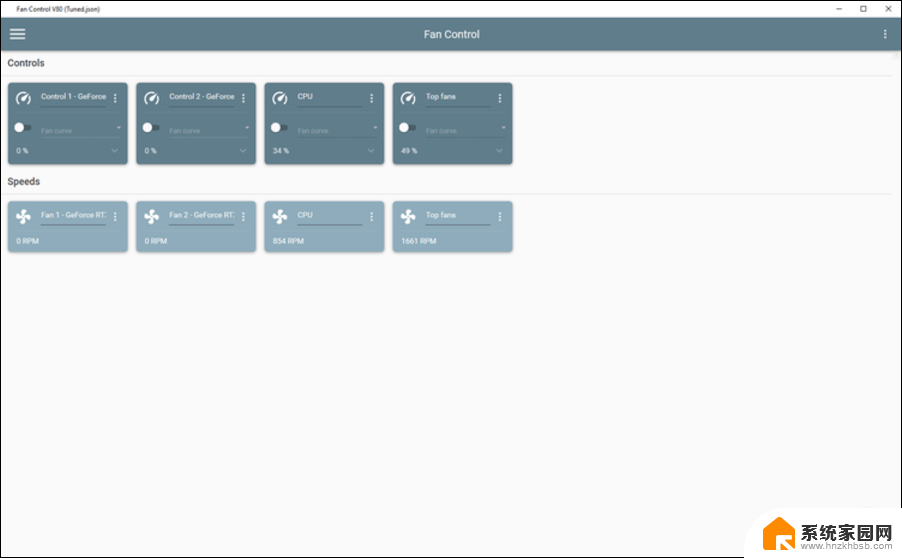
您现在可以对风扇速度进行相关更改并将其设置为所需的值。
Fan Control 是市场上最好的开源第三方实用程序之一,可免费使用。它提供了一个简单的界面,允许用户在 Win11 中快速更改设置和控制风扇。
以上,就是关于win11控制电脑风扇速度的操作步骤,希望对大家能有帮助。
以上就是关于如何调节Win11外星人笔记本风扇转速的全部内容,如果您遇到相同情况,可以按照以上方法解决。
win11外星人笔记本风扇转速怎么调节 win11控制电脑风扇速度的三种方式及操作步骤相关教程
- win11风扇忽然变大 笔记本风扇声音大怎么调节
- win11电脑风扇很响 笔记本散热风扇声音太响怎么办
- 更新win11后电脑风扇声音超大 笔记本风扇噪音大怎么办
- win11休眠风扇还转 win11睡眠风扇未停止转动
- win11关闭触控板 外星人笔记本触摸板关闭方法
- win11怎么停用笔记本电脑键盘 Win11键盘禁用的步骤及方法
- win11怎么关掉触屏 外星人笔记本触摸板关闭方法
- win11笔记本怎么接外接屏幕 Win11笔记本外接显示器连接步骤
- 笔记本电脑限速怎么解除win11 Win11网络限速解除教程详解
- 新笔记本电脑分区win11 Windows11新电脑分区步骤及方法详解
- win11自带桌面背景图片在哪里 个性化电脑壁纸设计灵感
- 虚拟触摸板win11 Windows11虚拟触摸板打开方法
- win11系统默认声音 Win11如何设置默认音量大小
- win11怎么调开机启动项 Win11开机启动项配置
- win11如何关闭设置桌面 Windows11设置主页如何关闭
- win11无法取消pin密码 win11怎么取消登录pin密码
win11系统教程推荐
- 1 win11屏保密码怎样设置 Win11屏保密码设置步骤
- 2 win11磁盘格式化失败 硬盘无法格式化怎么修复
- 3 win11多了个账户 Win11开机显示两个用户怎么办
- 4 电脑有时不休眠win11 win11设置不休眠怎么操作
- 5 win11内建桌面便签 超级便签文本添加
- 6 win11红警黑屏只能看见鼠标 win11玩红色警戒黑屏故障解决步骤
- 7 win11怎么运行安卓应用 Win11安卓应用运行教程
- 8 win11更新打印机驱动程序 Win11打印机驱动更新步骤
- 9 win11l图片打不开 Win11 24H2升级后无法打开图片怎么办
- 10 win11共享完 其他电脑无法访问 Win11 24H2共享文档NAS无法进入解决方法