系统分盘如何分盘 电脑分盘的步骤和注意事项
在电脑使用中,分盘是一个常见的操作,它可以将硬盘分割为不同的逻辑驱动器,使得我们可以更好地组织和管理数据,对于一些初次接触分盘操作的人来说,可能会感到有些困惑。系统分盘如何分盘?电脑分盘的步骤和注意事项是什么呢?下面我们将一起来了解一下。

方法一:磁盘管理功能分区
1、进入win10桌面,鼠标右键【此电脑】,选择【管理】打开。
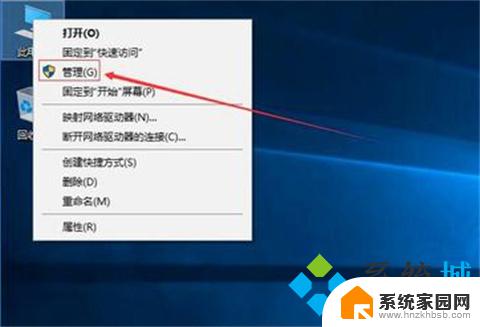
2、在计算机管理界面中依次点击【储存】->【磁盘管理】,进入下一步。
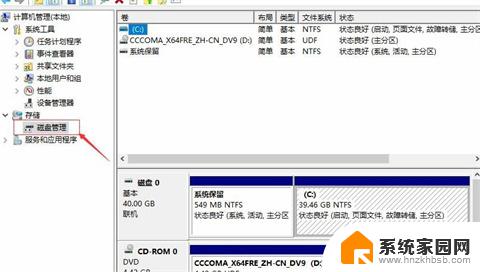
3、然后在右侧界面中找到c盘,鼠标右键选择【压缩卷】打开。
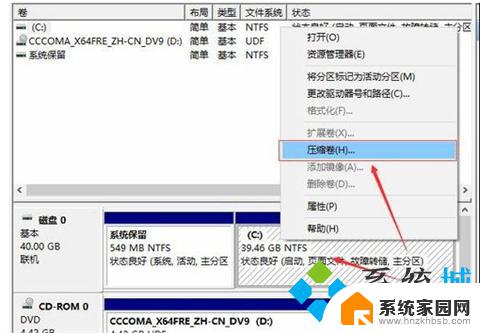
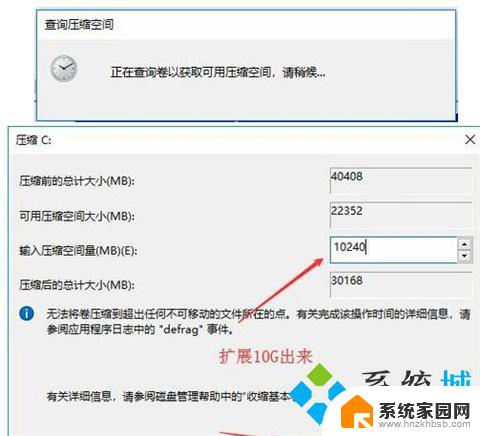
5、压缩完成后,界面中会出现一个黑色框,里面显示10G未分配的磁盘。
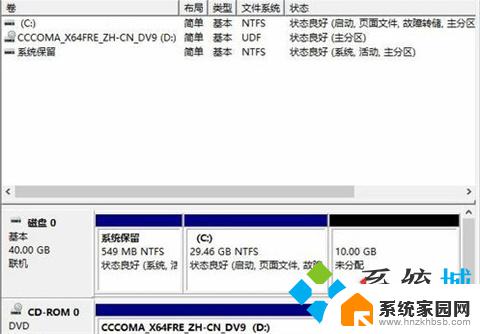
6、鼠标右键黑色区域未分配的磁盘上,选择【新建简单卷】,进入下一步。
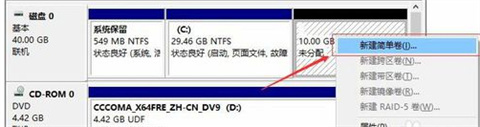
7、接下来一直下一步,知道分区完成即可。直接下一步,值默认即可,不需要修改。
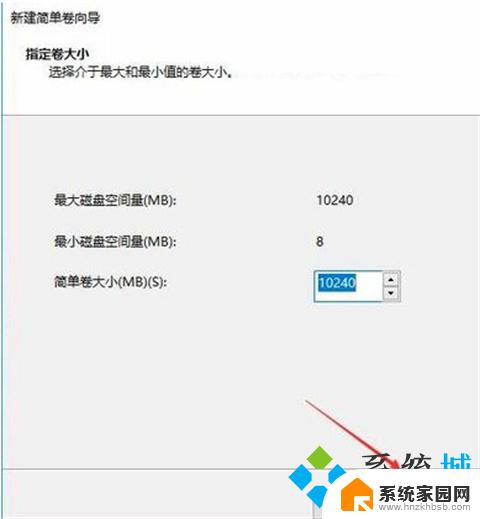
8、分区创建完成后黑色未分配磁盘就会变成蓝色的了。
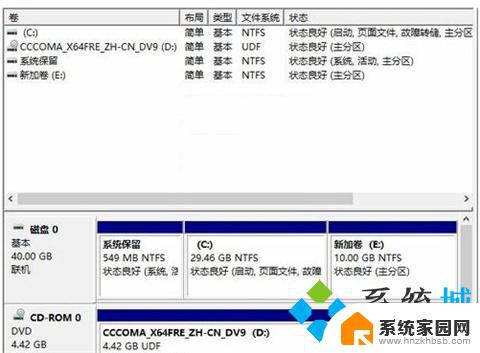
9、回到桌面,点击此电脑,我们就可以看到新的分区出现了。
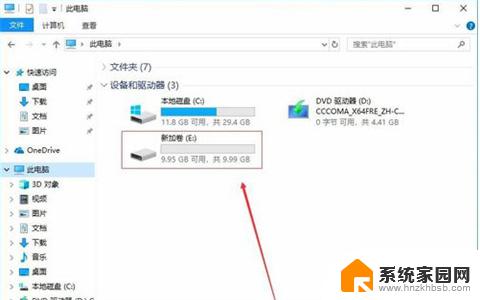
方法二:使用diskpart创建分区
1、按“WIN + R”快捷键打开“运行”菜单,输入“diskpart”确定。打开diskpart命令提示符。
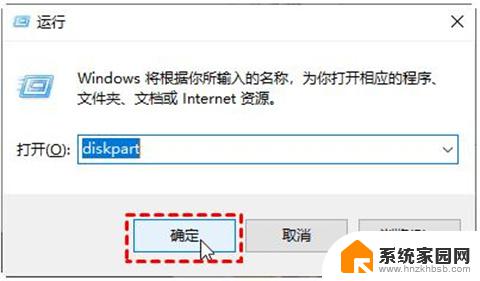
2、 在DiskPart提示符窗口下,键入“list disk”, 将列出当前系统中的所有磁盘,你可以看到各个磁盘分区的磁盘编号。然后继续输入:“select disk n”,n表示磁盘的编号。 要创建分区,请检查您选择的磁盘上有未分配的空间。选择磁盘后,就可以根据自己的需要键入以下命令之一:
创建主分区:create partition primary size=n
创建扩展分区:create partition extended size=n
创建逻辑分区:create partition logical size=n
然后等待创建分区完成即可。
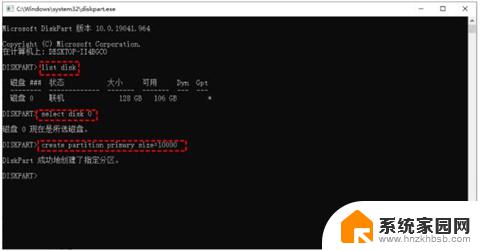
方法一:磁盘管理功能分区
方法二:使用diskpart创建分区
以上是系统分盘的全部内容,如果您遇到相同的问题,可以参考本文中介绍的步骤进行修复,希望对大家有所帮助。
系统分盘如何分盘 电脑分盘的步骤和注意事项相关教程
- 本地磁盘怎么分盘 电脑分盘的步骤和方法
- 电脑磁盘不足怎么清理内存 清理电脑C盘D盘E盘F盘的步骤和注意事项
- 电脑如何再分出一个盘 电脑硬盘如何分盘或分区
- u盘系统分区怎么删除 删除U盘分区步骤
- 电脑如何将c盘再分一个盘 电脑硬盘C盘怎么分区
- 怎么给电脑c盘分区 电脑硬盘如何分盘或分区
- 怎么把电脑的d盘分出一个盘 电脑如何再分出一个盘
- 固态和机械硬盘怎么区分 区分固态硬盘和机械硬盘的指标
- 电脑分区硬盘分区 如何在电脑上进行硬盘分区
- 电脑怎么把d盘分到c盘 如何把D盘剩余空间分给C盘
- 小爱音响能和电脑连接吗 小爱音响电脑蓝牙连接方法
- 电脑怎么把图片设置成壁纸 如何将电脑桌面图片设为壁纸
- 如何给照片设置密码 怎么在照片上添加密码
- 电脑桌面变横向了怎么还原 电脑横屏设置方法
- 索爱蓝牙音箱怎么连接手机 索爱蓝牙音箱手机连接教程
- 13pro动态壁纸怎么设置 iPhone13promax动态壁纸设置步骤详解
电脑教程推荐
- 1 小爱音响能和电脑连接吗 小爱音响电脑蓝牙连接方法
- 2 如何给照片设置密码 怎么在照片上添加密码
- 3 电脑桌面变横向了怎么还原 电脑横屏设置方法
- 4 13pro动态壁纸怎么设置 iPhone13promax动态壁纸设置步骤详解
- 5 微信怎么@多人 微信群里如何@别人/@多个人
- 6 光盘刻录怎么删除文件 如何使用光盘刻录数据文件
- 7 电脑上的文件怎么传到ipad上 通过何种途径将电脑文件传入iPad
- 8 钉钉在电脑上怎么设置自动登录 钉钉电脑版开机自动登录设置方法
- 9 怎样设置手机锁屏时间 手机自动锁屏时间设置方法
- 10 windows defender删除文件恢复 被Windows Defender删除的文件怎么找回