电脑无线网卡驱动怎么更新 无线网卡驱动更新教程
更新时间:2023-09-17 11:08:04作者:yang
电脑无线网卡驱动怎么更新,在如今的数字化时代,电脑已经成为人们生活和工作中不可或缺的工具之一,而无线网卡作为电脑连接网络的关键设备之一,其驱动的更新也显得尤为重要。无线网卡驱动的更新能够带来更稳定、更快速的网络连接,提升用户的上网体验。对于很多用户来说,如何更新电脑的无线网卡驱动可能是一个令人头疼的问题。接下来我们将为大家介绍一些简单易行的无线网卡驱动更新教程,帮助大家轻松解决这一问题。
具体步骤:
1.打开我的电脑,找到控制面板。
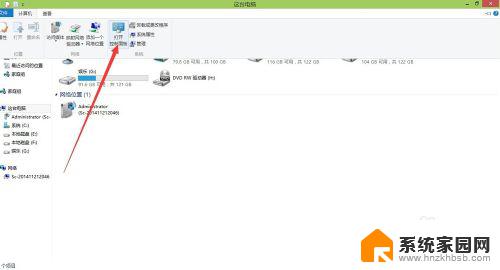
2.找到其中的查看网络状态和任务。
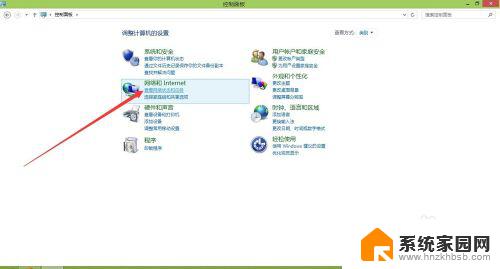
3.点击右上角的更改适配器设置。
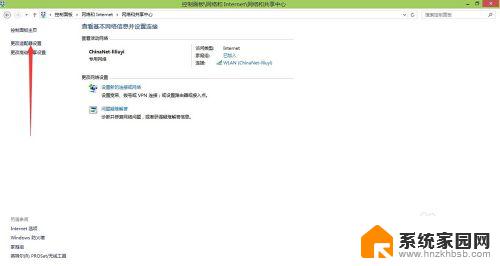
4.打开后找到无线网卡。
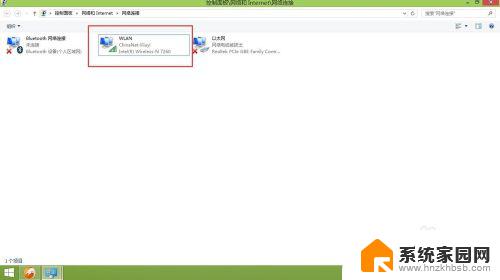
5.在无线网卡上面点击右键。点击其中的属性。
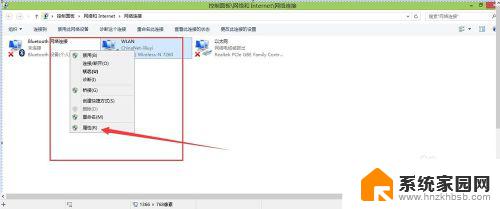
6.在弹出的界面中选择,配置。如下图所示。
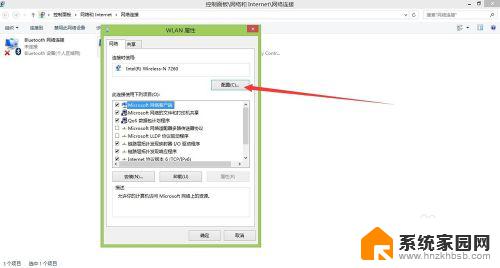
7.找到其中的驱动程序选项卡。
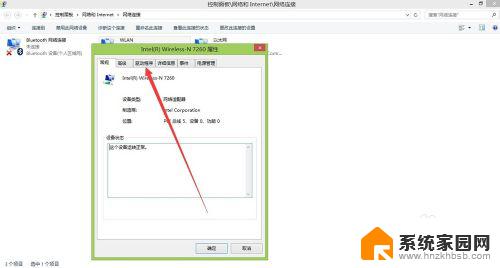
8.找到里面的更新驱动程序。更新完成后,点击确定就好喽。
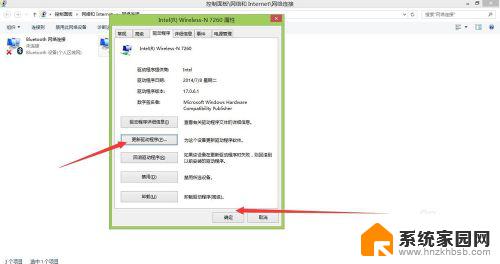
以上就是电脑无线网卡驱动怎么更新的全部内容,如果您遇到这种情况,可以按照小编的方法进行解决,希望本文能够对您有所帮助。
电脑无线网卡驱动怎么更新 无线网卡驱动更新教程相关教程
- 如何更新电脑无线网卡驱动 无线网卡驱动更新教程
- nvidia怎么更新驱动 英伟达显卡驱动更新教程
- 怎么在英伟达里更新显卡驱动 如何手动更新NVIDIA显卡驱动
- nvidia显卡驱动怎么更新失败 如何手动更新NVIDIA显卡驱动
- 怎么看电脑有没有无线网卡驱动 快速检测电脑是否有无线网卡驱动
- 英伟达怎么更新显卡驱动 英伟达显卡驱动更新方法
- nvidia图形驱动程序怎么更新 如何手动更新NVIDIA显卡驱动
- 怎么更新硬盘驱动 磁盘驱动器驱动程序更新教程
- 请更新您的nvidia geforce驱动程序 如何手动更新NVIDIA显卡驱动
- 笔记本电脑怎么升级显卡驱动 显卡驱动更新方法Windows 10
- 罗技无线鼠标的usb接口没了 能配吗 罗技无线鼠标接收器不见了怎么办
- 移动硬盘在mac电脑上显示不出来 苹果Mac系统u盘移动硬盘插入后桌面不显示怎么办
- 联想调节屏幕亮度失灵 联想笔记本亮度调节失效怎么修复
- 打印机无线网络连接不上 如何解决网络打印机无法连接的问题
- 电脑开机不显示桌面黑屏怎么回事 联想笔记本开机黑屏问题解决方法
- 小米微信通知声音设置在哪 小米手机微信声音调节方法
电脑教程推荐
- 1 罗技无线鼠标的usb接口没了 能配吗 罗技无线鼠标接收器不见了怎么办
- 2 苹果无法连接itunes store 无法连接到iTunes Store的解决方案
- 3 电脑连手机热点无法访问internet 电脑连接手机热点连接不上网络怎么办
- 4 三星解锁屏幕过渡效果 三星手机解锁过渡效果怎么调节
- 5 电脑显示屏字体模糊怎么设置 解决显示器字体模糊问题
- 6 电脑开机之后出现蓝屏怎么办 电脑开机蓝屏解决方法
- 7 电脑如何自己设置壁纸 电脑桌面壁纸设置方法
- 8 笔记本扬声器静音了怎么恢复声音 电脑扬声器突然没有声音了
- 9 电脑如何将c盘再分一个盘 电脑硬盘C盘怎么分区
- 10 microsoft账户登陆怎么取消 如何永久取消Microsoft账户登录