win11网络看不到 Windows11 Wi Fi网络不显示解决方法
在使用Windows11操作系统时,有些用户可能会遇到无法搜索到Wi-Fi网络的问题,这种情况可能会给用户带来困扰,影响到他们正常的网络连接和使用体验。针对这一问题,我们可以通过一些简单的方法来解决,确保能够顺利连接到Wi-Fi网络,保障我们的网络畅通无阻。接下来我们将介绍一些解决方法,帮助大家解决Windows11网络看不到Wi-Fi网络的问题。
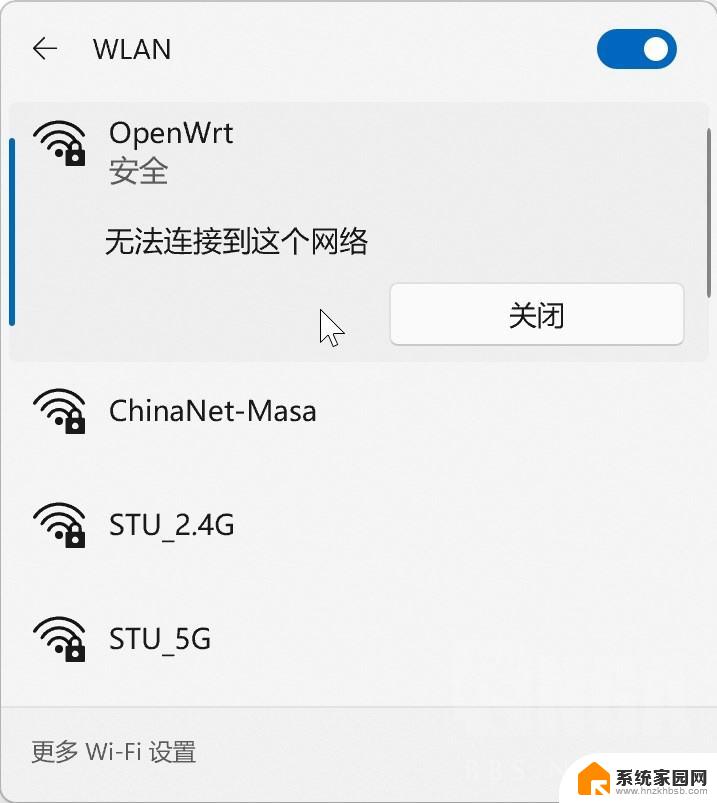
如果您无法找出导致问题的原因,请按照下面的故障排除提示来解决问题。
1. 重新启动路由器
在尝试此列表中的任何高级故障排除技巧之前,请务必排除路由器的任何问题。重新启动路由器电源是一个简单的故障排除步骤,可以帮助您解决许多网络问题,包括此问题。因此,这是您应该尝试的第一件事。
2. 切换飞行模式
解决此类网络相关问题的另一个简单方法是切换飞行模式。当您启用飞行模式时,Windows 会禁用所有无线电服务,包括 Wi-Fi。启用和禁用飞行模式是刷新电脑上所有网络连接的好方法。
首先按Win + A打开Windows 上的“快速设置”面板。单击飞行模式图块将其启用。等待几秒钟,然后再次单击该图块以关闭飞行模式。
如果您在“快速设置”面板中找不到“飞行模式”磁贴,请导航至“设置”>“网络和互联网”。打开飞行模式开关并在几秒钟后将其关闭。
检查 Windows 11 现在是否可以检测到您的 Wi-Fi 网络。
3. 禁用并重新启用 Wi-Fi 适配器
Wi-Fi 适配器是让您的计算机连接到网络的重要组件。有时,Wi-Fi 适配器的临时故障可能会阻止 Windows 检测附近的网络。
在大多数情况下,禁用并重新启用 Wi-Fi 适配器将解决所有临时问题。以下是如何执行相同操作。
按Win + R打开“运行”对话框。
在“打开”字段中键入control ,然后按Enter。
在“控制面板”窗口中,导航至“网络和 Internet”>“网络和共享中心”。
单击更改适配器设置。
右键单击 Wi-Fi 适配器并选择禁用。
等待一分钟左右,然后再次右键单击 Wi-Fi 适配器并选择启用。
4. 运行 Windows 疑难解答
Windows 11 配备了各种故障排除程序,可以帮助解决常见的系统级问题。您可以运行网络适配器疑难解答程序,以允许 Windows 检测并修复任何网络连接问题。
要在 Windows 11 上运行网络适配器疑难解答:
按Win + I打开“设置”应用程序。
导航到系统 > 疑难解答 > 其他疑难解答。
单击网络适配器旁边的运行按钮。
允许疑难解答程序检查您的网络适配器是否存在问题。如果发现任何问题,请按照屏幕上的说明应用建议的修复程序。
5. 删除无线配置文件
如果 Windows 11 不显示您保存的网络之一,即使它在范围内,则该网络的无线配置文件可能已损坏。修复此问题的最简单方法是删除您的无线配置文件。
按Win + S打开搜索菜单。
键入命令提示符并选择以管理员身份运行。
当出现用户帐户控制 (UAC) 提示时,选择是。
运行以下命令从您的 PC 中删除无线配置文件。
netsh wlan delete profile name =NetworkName
将命令中的NetworkName替换为您的网络的实际名称。
运行上述命令后,您的网络应显示为可用网络。
6. 将通道宽度设置为自动
解决此问题可以采取的另一件事是将网络适配器通道宽度设置为“自动”。以下是您需要遵循的步骤。
右键单击“开始”图标,然后从列表中选择“设备管理器” 。
双击网络适配器以打开其属性。
在“高级”选项卡下,将值设置为“自动”。
单击“确定”保存更改。
7. 配置 WLAN 自动配置服务
WLAN AutoConfig 是一项重要服务,可帮助 Windows 11 发现并连接到附近的 Wi-Fi 网络。但是,如果该服务遇到问题,Windows 将无法定位附近的网络。您可以采取以下措施来解决此问题。
打开搜索菜单,输入services,然后选择出现的第一个结果。
在“服务”窗口中,向下滚动以找到WLAN 自动配置服务。双击它打开其属性。
将启动类型设置为自动。
单击应用,然后单击确定以保存更改。
此后重新启动您的电脑,看看问题是否得到解决。
8. 更新或重新安装网络驱动程序
有故障的网络驱动程序也可能在 Windows 11 中导致此类问题。如果是这种情况,您可以尝试更新电脑上的网络适配器。
要更新 Windows 11 上的网络适配器驱动程序,请使用以下步骤。
打开设备管理器。展开网络适配器部分。
右键单击您的网络适配器并选择更新驱动程序。
选择自动搜索驱动程序。Windows 将扫描新驱动程序并安装它们(如果有)。
或者,您可以使用Windows 驱动程序更新程序来简化此过程。
如果更新驱动程序没有帮助,您必须重新安装网络适配器驱动程序。为此,请再次打开设备管理器,右键单击网络驱动程序,然后选择卸载设备。
删除后,重新启动您的电脑,Windows 应在启动过程中安装缺少的网络驱动程序。之后,检查 Windows 是否可以检测到您的 Wi-Fi 网络。
9. 重置 TCP/IP 并刷新 DNS 缓存
传输控制协议和 Internet 协议(或 TCP/IP)的问题也会阻止 Windows 检测 Wi-Fi 网络。因此,下一步应该是重置 TCP/IP 堆栈并刷新 DNS 缓存。
按Win + X打开高级用户菜单,然后从列表中选择终端(管理员) 。
当出现用户帐户控制 (UAC) 提示时,选择是。
在控制台中运行以下命令,并在每条命令后按Enter :
netsh winsock reset
netsh int ip reset
ipconfig /release
ipconfig /flushdns
ipconfig /renew
运行上述命令后重新启动您的电脑。希望这能解决这个问题。
解决 Windows 11 上的 Wi-Fi 问题
在 Windows 上修复此类与网络相关的问题可能很棘手,尤其是当您不知道在哪里查找时。除非存在硬件问题,否则上述解决方案之一应该可以让 Windows 11 检测您的 Wi-Fi 网络。
以上就是win11网络看不到的全部内容,碰到同样情况的朋友们赶紧参照小编的方法来处理吧,希望能够对大家有所帮助。
win11网络看不到 Windows11 Wi Fi网络不显示解决方法相关教程
- win11网络设置单击不显示了 Windows11 Wi Fi网络不显示怎么解决
- win11 0x80070035找不到网络路径 win10 0x80070035找不到网络路径怎么解决
- win11更新网络没了 Win11网络连接不见了解决方案
- win11找不到网络共享 win11网络连接图标不见了怎么办
- win11专用网络改成公用网络 Win11网络设置为公共网络方法
- win11显示网络图标 Windows 11电脑如何在桌面上显示网络图标
- win11网络用户无权限访问 Windows11无网络访问权限解决方案
- 电脑win11提示网络发现已关闭 Win11提示网络发现关闭无法打开的解决办法
- win11dnsprobepossible打不开网页 win11打不开网页提示dnsprobepossible的解决方法
- win11桌面没有网络 win11网络连接选项不见了怎么办
- win11自带桌面背景图片在哪里 个性化电脑壁纸设计灵感
- 虚拟触摸板win11 Windows11虚拟触摸板打开方法
- win11系统默认声音 Win11如何设置默认音量大小
- win11怎么调开机启动项 Win11开机启动项配置
- win11如何关闭设置桌面 Windows11设置主页如何关闭
- win11无法取消pin密码 win11怎么取消登录pin密码
win11系统教程推荐
- 1 win11屏保密码怎样设置 Win11屏保密码设置步骤
- 2 win11磁盘格式化失败 硬盘无法格式化怎么修复
- 3 win11多了个账户 Win11开机显示两个用户怎么办
- 4 电脑有时不休眠win11 win11设置不休眠怎么操作
- 5 win11内建桌面便签 超级便签文本添加
- 6 win11红警黑屏只能看见鼠标 win11玩红色警戒黑屏故障解决步骤
- 7 win11怎么运行安卓应用 Win11安卓应用运行教程
- 8 win11更新打印机驱动程序 Win11打印机驱动更新步骤
- 9 win11l图片打不开 Win11 24H2升级后无法打开图片怎么办
- 10 win11共享完 其他电脑无法访问 Win11 24H2共享文档NAS无法进入解决方法