windows 10电脑怎么设置屏保密码锁 Win10怎么取消锁屏密码
更新时间:2023-11-08 11:07:49作者:jiang
在现代社会随着科技的不断发展,电脑已经成为我们生活中不可或缺的工具之一,而在使用电脑的过程中,为了保护个人信息的安全,设置屏保密码锁就显得尤为重要。Windows 10作为目前广泛使用的操作系统之一,其设置屏保密码锁的方法备受用户关注。有时候我们也会希望取消锁屏密码,以便更方便快捷地使用电脑。Windows 10电脑怎么设置屏保密码锁和取消锁屏密码呢?接下来我们将详细介绍这两个操作的方法。
具体方法:
1.在Windows10系统桌面,点击开始按钮。在弹出的菜单中选择“设置”菜单项
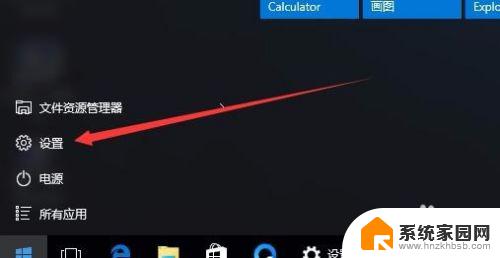
2.在打开的设置窗口中,点击“账户”图标
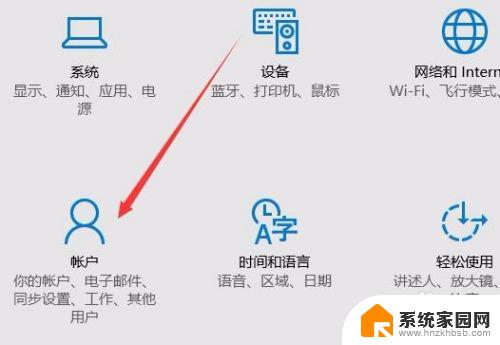
3.这时会打开账户窗口,点击左侧的“登录选项”窗口
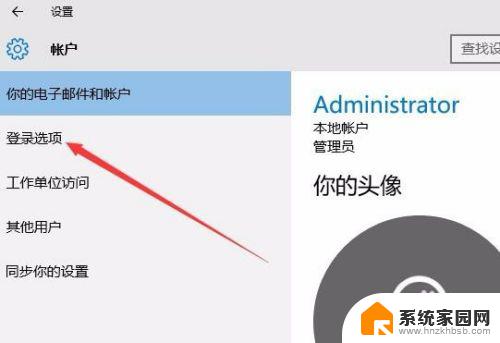
4.在右侧新打开的窗口中,点击“添加”按钮
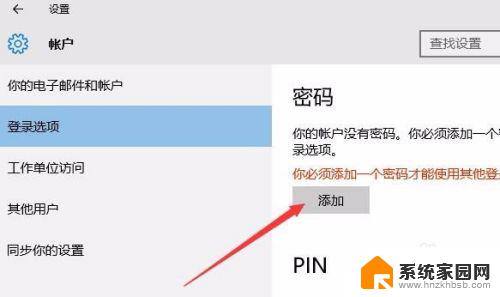
5.在弹出的创建密码窗口中,我们输入新的密码以及密码提示问题,最后点击下一步按钮。
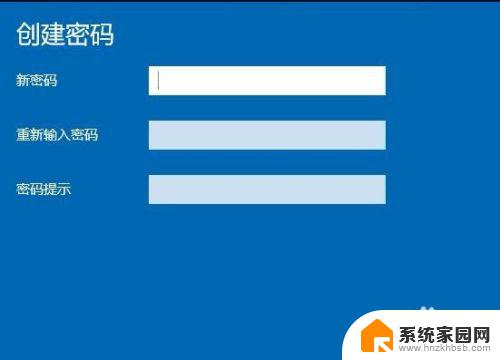
6.一会密码设置好了后,我们点击完成按钮即可。
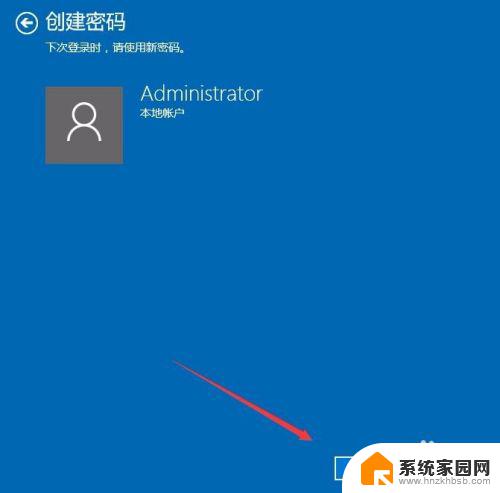
7.在我们锁屏后,想要登录就需要输入密码才可以哦。
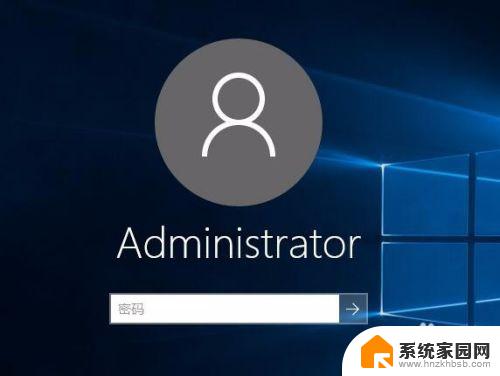
以上就是Windows 10电脑设置屏保密码锁的全部内容,如果您遇到了相同的问题,可以参考本文中介绍的步骤来解决,希望本文能对您有所帮助。
windows 10电脑怎么设置屏保密码锁 Win10怎么取消锁屏密码相关教程
- 台式电脑怎么设置屏保密码锁 Win10电脑怎么设置屏保密码
- win10怎么设置锁屏后需要密码 Win10如何取消锁屏密码
- 怎么把电脑锁屏密码关掉 Win10如何取消桌面锁屏密码
- windows10电脑锁屏密码怎么设置 Win10如何设置锁屏密码
- 怎么把电脑锁屏密码取消 Win10如何取消登录密码
- windows10关闭锁屏密码 Win10如何取消桌面锁屏密码
- windows10锁屏密码设置 Win10如何设置锁屏密码
- 取消锁屏密码怎么取消 Win10如何取消登录密码
- 屏保密码如何设置电脑 如何取消Win10电脑屏保密码
- win10设置屏幕保护密码 Win10电脑如何取消屏保密码
- win10电脑控制面板在哪里? win10系统控制面板怎么打开
- 电脑横屏怎么调成竖屏显示 win10怎么调整电脑屏幕方向
- 电脑输入法如何切换简体中文 Windows10输入法简体字设置方法
- win10不能调节屏幕亮度怎么办 笔记本亮度调节无效
- win10设置桌面图标显示 win10桌面图标显示不全
- 电脑怎么看fps值 Win10怎么打开游戏fps显示
win10系统教程推荐
- 1 win10设置桌面图标显示 win10桌面图标显示不全
- 2 电脑怎么看fps值 Win10怎么打开游戏fps显示
- 3 笔记本电脑声音驱动 Win10声卡驱动丢失怎么办
- 4 windows查看激活时间 win10系统激活时间怎么看
- 5 点键盘出现各种窗口 如何解决Win10按键盘弹出意外窗口问题
- 6 电脑屏保在哪里调整 Win10屏保设置教程
- 7 电脑连接外部显示器设置 win10笔记本连接外置显示器方法
- 8 win10右键开始菜单没反应 win10开始按钮右键点击没有反应怎么修复
- 9 win10添加中文简体美式键盘 Win10中文输入法添加美式键盘步骤
- 10 windows10怎么关闭开机自动启动软件 Win10开机自动启动软件关闭方法