电脑上怎么连接蓝牙鼠标 蓝牙鼠标无法连接到笔记本电脑怎么办
更新时间:2023-11-21 11:06:25作者:jiang
电脑上怎么连接蓝牙鼠标,如今电脑已成为我们生活中必不可少的工具之一,而蓝牙鼠标更是让我们摆脱了传统有线鼠标的束缚,提供了更加便捷的使用体验,有时我们可能会遇到连接蓝牙鼠标失败的情况,尤其是当蓝牙鼠标无法连接到笔记本电脑时,我们该如何解决这个问题呢?接下来我们将探讨一些可能的解决方案,帮助您顺利连接蓝牙鼠标,提升工作和娱乐效率。
具体方法:
1.第一步,点击右下角就会看到一个小蓝牙图标,确认电脑是否有蓝牙;
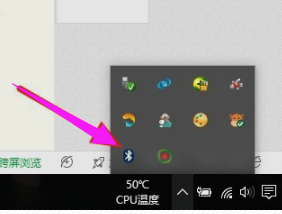
2.第二步,右击鼠标蓝牙。出现菜单,添加设备就是我们要添加一个或几个蓝牙设备,比如蓝牙鼠标就是一个设备,显示蓝牙设备,就是显示当前和电脑配对的蓝牙设备,加入个人局域网;
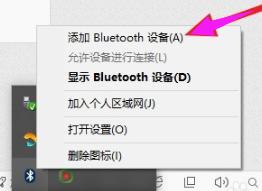
3.第三步,点击添加设备;
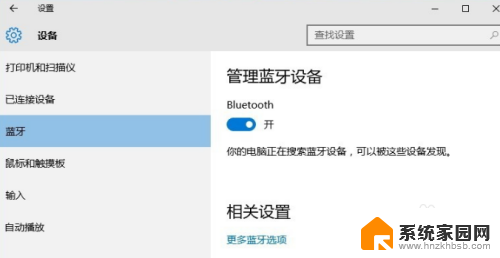
4.第四步,跳转到系统添加页面;
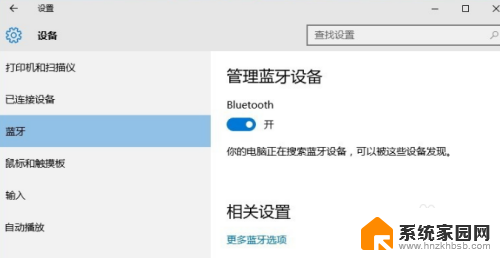
5.第五步,系统开始自动搜索周围打开的可见蓝牙设备,这时把蓝牙鼠标的右键左键中键(就是滚轮)同时按下5s以上;

6.第六步,几十秒左右系统就会出现鼠标设备,表明已经搜索到鼠标;
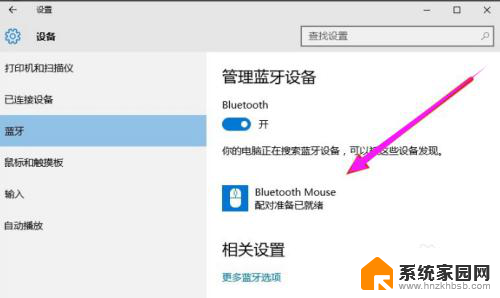
7.第七步,点击鼠标,右边出现配对字样,点击配对;
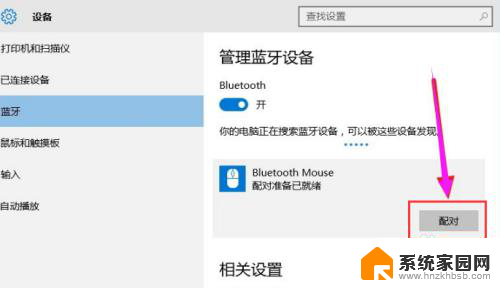
8.第八步,出现需要输入配对码;
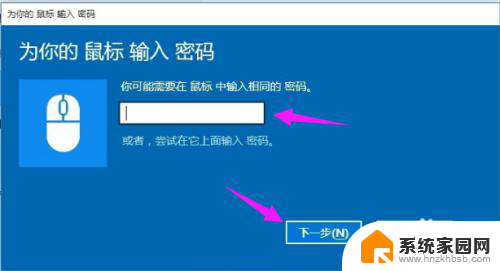
9.第九步,默认为0000,点击“下一步”;
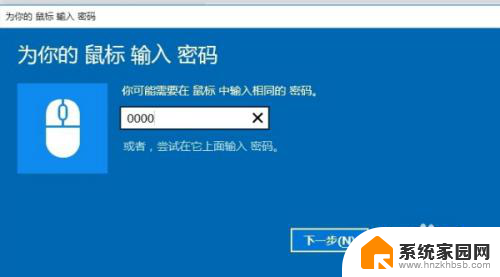
10.第十步,蓝牙鼠标配对中;
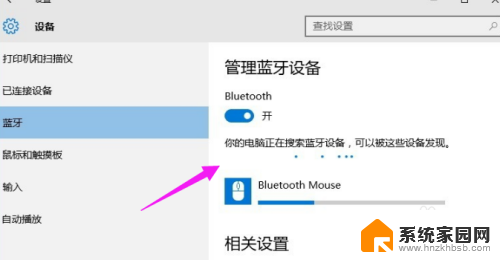
11.第十一步,配对完成,显示已连接,蓝牙鼠标可以使用了;
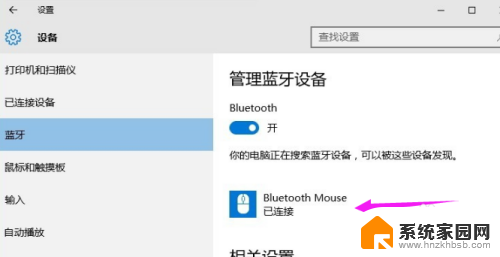
以上就是在电脑上连接蓝牙鼠标的全部内容,如果你遇到这种情况,按照小编的步骤操作即可解决,非常简单快速,一步到位。
电脑上怎么连接蓝牙鼠标 蓝牙鼠标无法连接到笔记本电脑怎么办相关教程
- thinkpad蓝牙鼠标怎么连接电脑 ThinkPad笔记本连接蓝牙鼠标方法
- 蓝牙鼠标如何连上电脑 笔记本电脑设置蓝牙鼠标连接
- 笔记本可以连蓝牙鼠标吗 如何在电脑上连接蓝牙鼠标
- 蓝牙鼠标和笔记本电脑怎么连接 如何连接蓝牙鼠标到笔记本电脑
- 无线鼠标怎么蓝牙连接电脑笔记本 笔记本电脑连接蓝牙鼠标步骤
- 鼠标连不到蓝牙怎么办 蓝牙鼠标连接不上怎么解决
- 无线蓝牙鼠标如何连接电脑 蓝牙鼠标连接方法
- 蓝牙鼠标连不上电脑了 蓝牙鼠标连接不上怎么解决
- 鼠标蓝牙怎么连接笔记本 蓝牙鼠标连接到笔记本电脑的教程
- 笔记本电脑能用无线鼠标吗 笔记本连接蓝牙无线鼠标教程
- 罗技无线鼠标的usb接口没了 能配吗 罗技无线鼠标接收器不见了怎么办
- 移动硬盘在mac电脑上显示不出来 苹果Mac系统u盘移动硬盘插入后桌面不显示怎么办
- 联想调节屏幕亮度失灵 联想笔记本亮度调节失效怎么修复
- 打印机无线网络连接不上 如何解决网络打印机无法连接的问题
- 电脑开机不显示桌面黑屏怎么回事 联想笔记本开机黑屏问题解决方法
- 小米微信通知声音设置在哪 小米手机微信声音调节方法
电脑教程推荐
- 1 罗技无线鼠标的usb接口没了 能配吗 罗技无线鼠标接收器不见了怎么办
- 2 苹果无法连接itunes store 无法连接到iTunes Store的解决方案
- 3 电脑连手机热点无法访问internet 电脑连接手机热点连接不上网络怎么办
- 4 三星解锁屏幕过渡效果 三星手机解锁过渡效果怎么调节
- 5 电脑显示屏字体模糊怎么设置 解决显示器字体模糊问题
- 6 电脑开机之后出现蓝屏怎么办 电脑开机蓝屏解决方法
- 7 电脑如何自己设置壁纸 电脑桌面壁纸设置方法
- 8 笔记本扬声器静音了怎么恢复声音 电脑扬声器突然没有声音了
- 9 电脑如何将c盘再分一个盘 电脑硬盘C盘怎么分区
- 10 microsoft账户登陆怎么取消 如何永久取消Microsoft账户登录