win11系统将me缓存存储在d盘设置教程 win11桌面文件保存路径如何设置在D盘
随着Win11系统的推出,许多用户想要将系统的ME缓存存储在D盘上,以便优化系统性能,同时还有用户希望将Win11桌面文件保存路径设置在D盘上,以便更好地管理和保护个人文件。如何进行这些设置呢?本文将为大家提供详细的教程,帮助大家轻松实现这些设置,提升Win11系统的使用体验。无论是对于追求高性能的用户还是注重个人文件安全的用户来说,这些设置都将为你带来更好的系统使用体验。让我们一起来看看具体的设置方法吧!
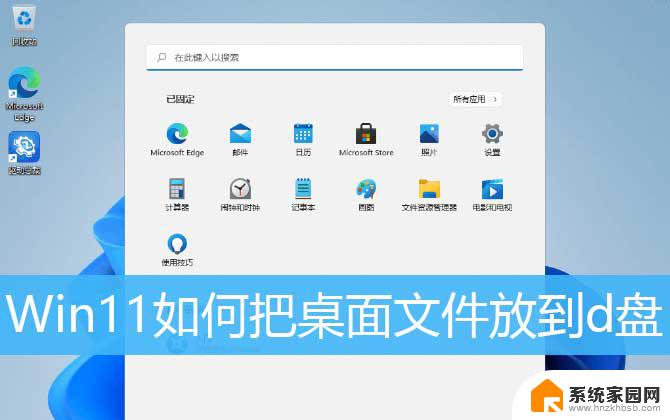
1、首先,按键盘上的 Win + R 组合键,可以打开运行;
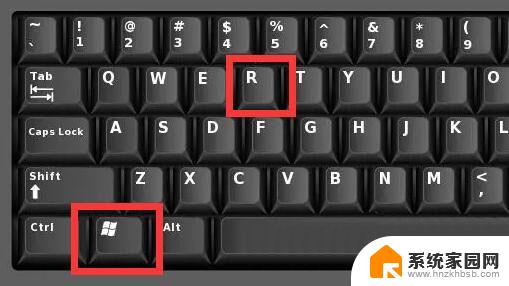
2、运行窗口,输入 regedit 命令,按确定或回车,打开注册表编辑器;
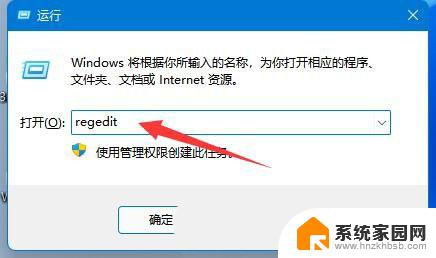
3、注册表编辑器窗口,依次展开到以下路径:计算机\HKEY_CURRENT_USER\Software\Microsoft\Windows\CurrentVersion\Explorer\User Shell Folders
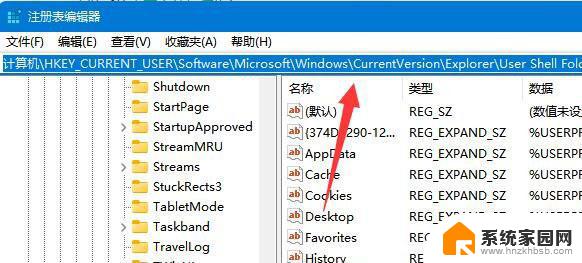
4、该注册表编辑器路径下,右侧找到名称为Desktop 选项,然后双击打开;
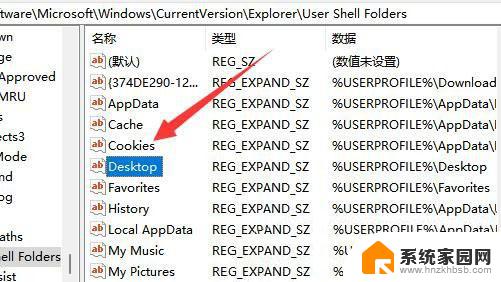
5、编辑字符串窗口,将数值数据修改为D盘的路径,并点击确定即可(需要重启电脑才能生效);
注意:本来的桌面文件需要备份,再进行此步骤的操作!
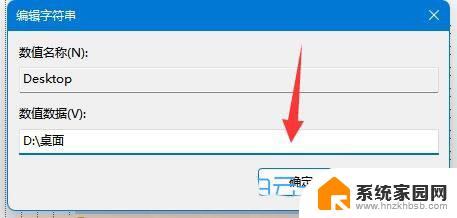
1、桌面,双击打开【此电脑】,进入到文件资源管理器,选择文件夹项下的【桌面】文件夹,然后点击【右键】,在打开的菜单项中,选择【属性】;
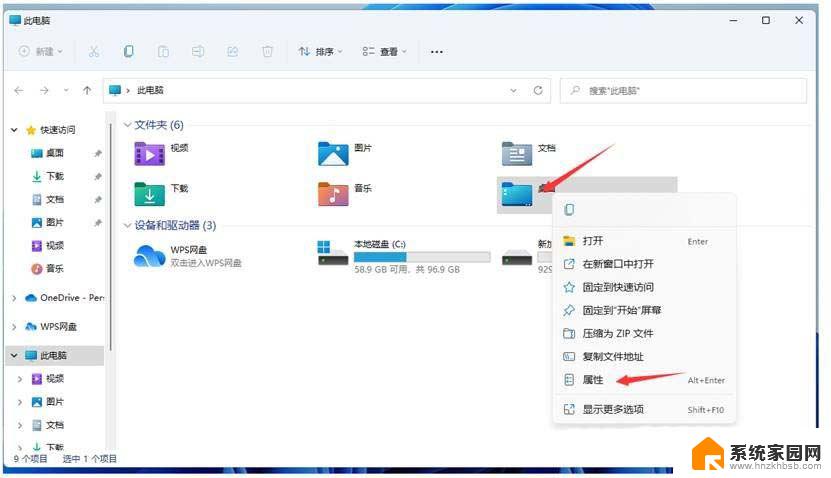
2、桌面 属性窗口,切换到【位置】选项卡。然后点击【移动】(你可以将此文件夹中文件存储的位置更改为此硬盘上的另一个位置、另一个驱动器或网络上的另一台计算机);
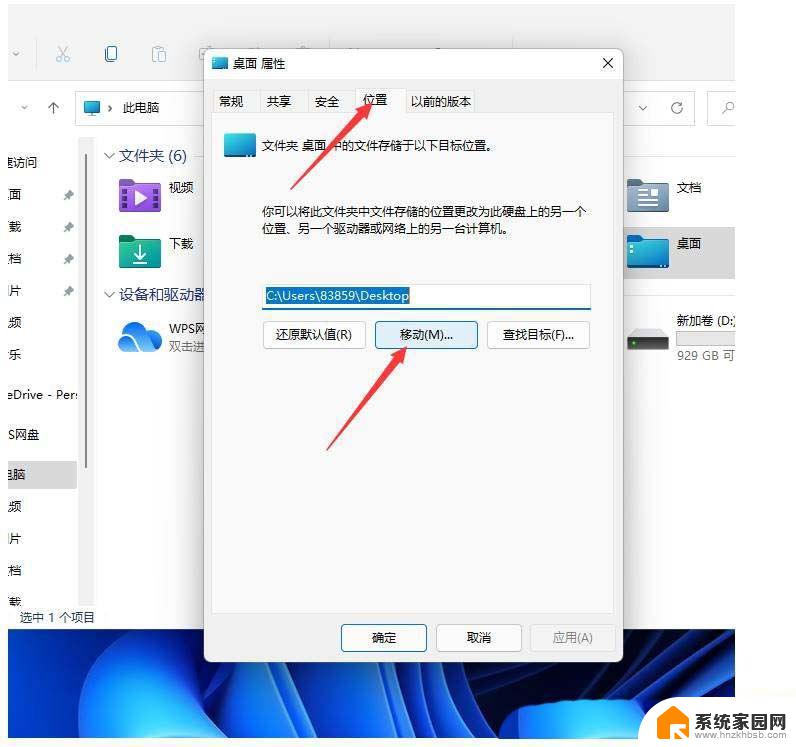
3、在弹出的选择一个目标窗口,点击左侧的【此电脑】。然后选择一个【非系统盘中的文件夹】,如果想将Win11桌面路径更改为非系统的其它盘,一定先要在其它盘里面新建一个文件夹,不能直接选择其它盘的根目录,否则会导致其它盘的文件直接到桌面上,以及无法还原成默认桌面文件路径;
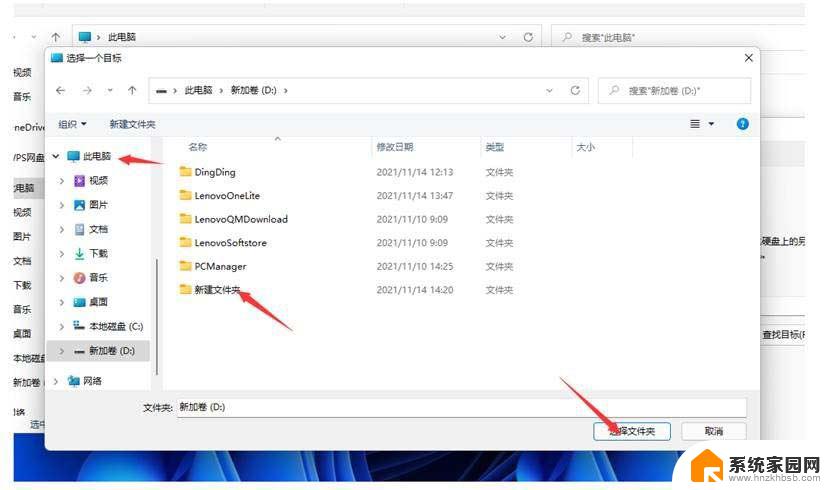
4、完成目标文件夹的选择后,点击【确定】,就可以完成Win11桌面文件的路径更改了;
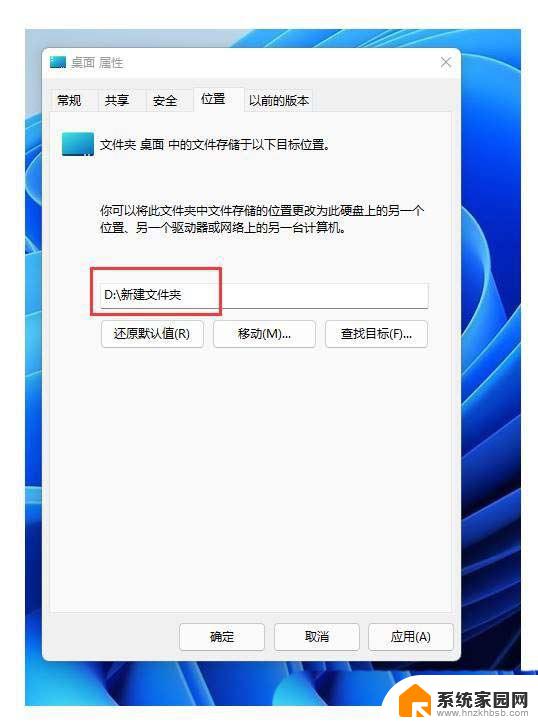
还原桌面文件默认路径,还是按照刚才的方法,打开桌面 属性,找到【位置】选项卡,然后点击【还原默认值】,即可把桌面文件的默认路径还原到C盘
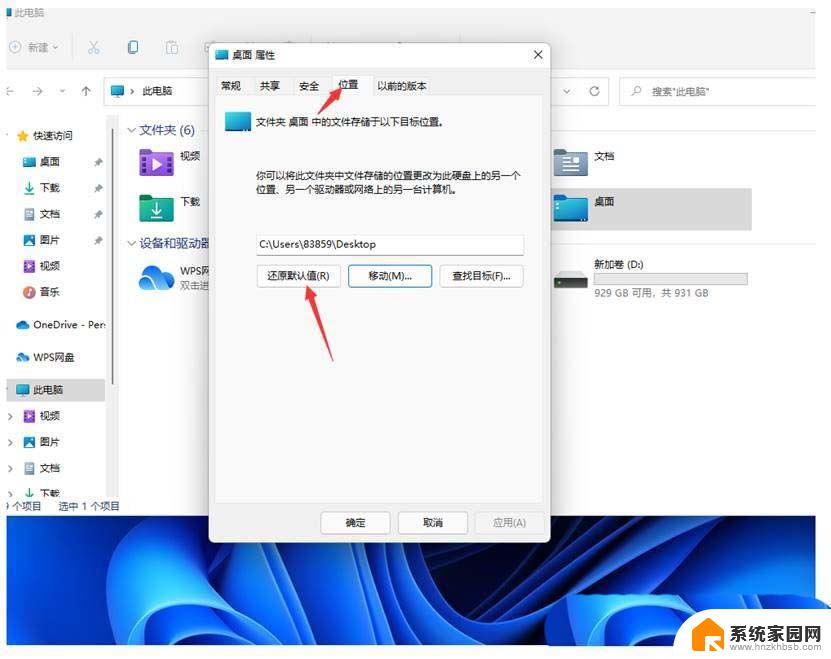
c盘桌面路径改为d盘?把桌面文件放到d盘的的技巧
win11存储感知要不要打开? win11开启存储感知功能的技巧
win11怎么复制路径地址? 任意复制Win11上的任何目录地址的技巧
以上就是win11系统将me缓存存储在d盘设置教程的全部内容,还有不懂得用户就可以根据小编的方法来操作吧,希望能够帮助到大家。
win11系统将me缓存存储在d盘设置教程 win11桌面文件保存路径如何设置在D盘相关教程
- 怎样把桌面的东西移到d盘或e盘 Win11怎么修改桌面文件路径到D盘
- win11储存位置怎么改 Win11如何更改个人文件夹的默认储存位置
- win11d盘内存怎么给c盘 Win11怎么将D盘空间分给C盘
- win11word自动保存怎么设置 Win11文档自动保存教程详解
- win11怎么更改存储位置 win11如何改变程序储存位置
- win11更改储存位置 Win11系统存储位置更改步骤
- windows11截屏保存在哪 Windows11截图保存路径在哪里
- win11更新删除缓存 Win11/10系统删除更新缓存文件步骤
- win11游戏存档在c盘哪里 win11系统appdata文件夹打开步骤
- 虚拟内存win11在哪里 Win11虚拟内存设置步骤
- win11自带桌面背景图片在哪里 个性化电脑壁纸设计灵感
- 虚拟触摸板win11 Windows11虚拟触摸板打开方法
- win11系统默认声音 Win11如何设置默认音量大小
- win11怎么调开机启动项 Win11开机启动项配置
- win11如何关闭设置桌面 Windows11设置主页如何关闭
- win11无法取消pin密码 win11怎么取消登录pin密码
win11系统教程推荐
- 1 win11屏保密码怎样设置 Win11屏保密码设置步骤
- 2 win11磁盘格式化失败 硬盘无法格式化怎么修复
- 3 win11多了个账户 Win11开机显示两个用户怎么办
- 4 电脑有时不休眠win11 win11设置不休眠怎么操作
- 5 win11内建桌面便签 超级便签文本添加
- 6 win11红警黑屏只能看见鼠标 win11玩红色警戒黑屏故障解决步骤
- 7 win11怎么运行安卓应用 Win11安卓应用运行教程
- 8 win11更新打印机驱动程序 Win11打印机驱动更新步骤
- 9 win11l图片打不开 Win11 24H2升级后无法打开图片怎么办
- 10 win11共享完 其他电脑无法访问 Win11 24H2共享文档NAS无法进入解决方法