输入网络凭据怎么关闭 如何清除电脑上的输入网络凭据
输入网络凭据怎么关闭,在如今信息时代的浪潮中,我们的生活离不开互联网的便利,每当我们登录各种网站或应用程序时,都会被要求输入一些个人凭据,如用户名、密码等。这些凭据被保存在电脑上,方便我们下次登录时自动填充。有时候我们可能需要关闭这些输入网络凭据的功能,或者清除电脑上已保存的凭据。该如何进行操作呢?本文将为您详细介绍关闭输入网络凭据和清除电脑上已保存凭据的方法。无论是为了保护个人隐私,还是为了防止他人恶意利用这些凭据,这些操作都是必不可少的。让我们一起来探索吧!
具体步骤:
1.在共享文件的电脑上,右击左下角Windows图标,选择弹出菜单中的“计算机管理”。
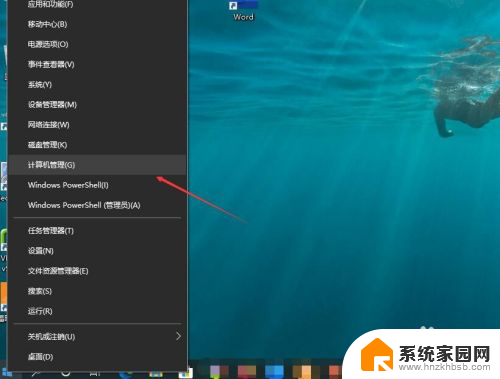
2.打开计算机管理后,依次展开系统工具、本地用户和组、用户。
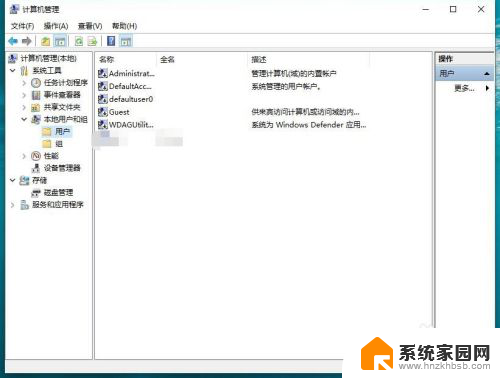
3.右击用户右边的“Guest”用户点击属性打开该用户的属性,然后取消“帐户已禁用”前面的勾。然后点击应用、确定。
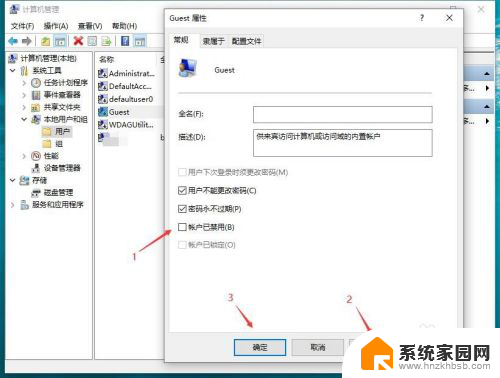
4.在共享文件的电脑上,右击左下角的Windows图标选择运行。在打开后面的文本框中输入“gpedit.msc”点确定启动本地组策略编辑器。
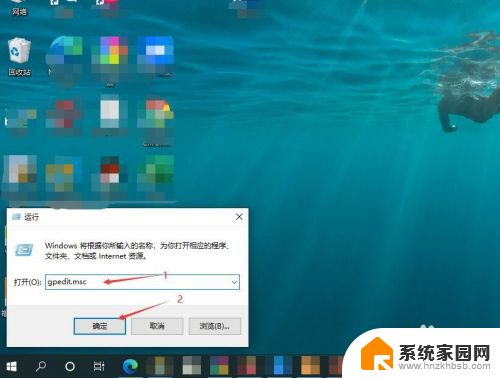
5.在本地组策略编辑器中依次展开计算机配置、Windows设置、安全设置和本地策略。
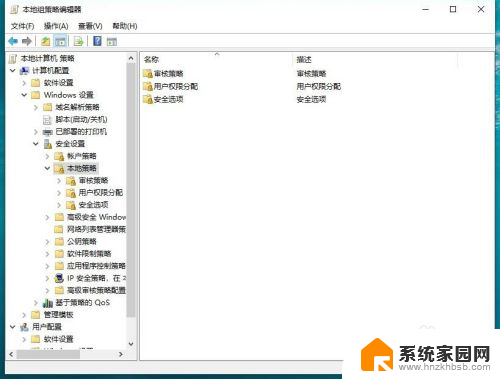
6.双击打开用户权限分配,双击“拒绝从网络访问这台计算机”。
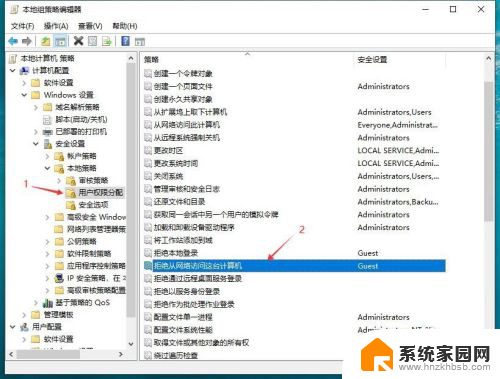
7.选中“拒绝从网络访问这台计算机”下面的“Guest”后点击“删除”,然后点击确定。
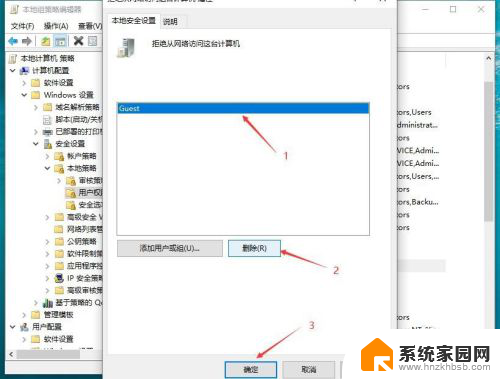
8.右击左下角的Windows图标选择运行。在打开后面的文本框中输入“gpupdate /force”点确定强制更新本地组策略。
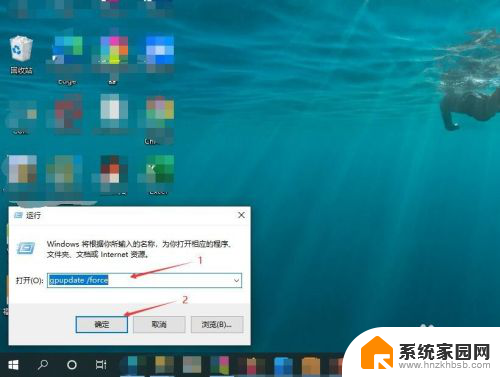
9.通过网络再次访问共享文件夹将不再需要输入网络凭据。

以上就是关闭输入网络凭据的全部内容,如果遇到这种情况,可以按照以上操作进行解决,非常简单快速,一步到位。
输入网络凭据怎么关闭 如何清除电脑上的输入网络凭据相关教程
- 怎么把百度输入法关闭 如何在电脑上关闭输入法
- 手机数据线如何连接电脑网络 电脑如何通过手机数据线共享网络
- 搜狗输入法怎么看自己输入的内容 搜狗输入法如何同步个人输入数据
- 电脑怎么把输入法关掉 如何关闭微软输入法
- 网络共享打印机需要输入密码 如何解决连接共享打印机提示输入用户名和密码的问题
- 电脑上网络怎么连接 电脑如何通过网线连接到网络
- 手机电脑怎么连接wifi网络 电脑如何共享网络给手机上网
- 输入法缓存如何清除 Win 10系统自带输入法如何删除输入历史记录
- windows ping网络 cmd如何ping大数据包
- 数据线连电脑怎么上网 通过手机数据线实现电脑联网
- 电脑开机不显示桌面黑屏怎么回事 联想笔记本开机黑屏问题解决方法
- 小米微信通知声音设置在哪 小米手机微信声音调节方法
- 表格中开根号怎么输入 Excel怎样进行开根号操作
- 电脑开机蓝屏了怎么解决 电脑开机蓝屏怎么办
- 笔记本电脑可以连接wifi吗 笔记本连接wifi速度慢
- 开机启动关闭 电脑开机启动项关闭方法
电脑教程推荐
- 1 苹果无法连接itunes store 无法连接到iTunes Store的解决方案
- 2 电脑连手机热点无法访问internet 电脑连接手机热点连接不上网络怎么办
- 3 三星解锁屏幕过渡效果 三星手机解锁过渡效果怎么调节
- 4 电脑显示屏字体模糊怎么设置 解决显示器字体模糊问题
- 5 电脑开机之后出现蓝屏怎么办 电脑开机蓝屏解决方法
- 6 电脑如何自己设置壁纸 电脑桌面壁纸设置方法
- 7 笔记本扬声器静音了怎么恢复声音 电脑扬声器突然没有声音了
- 8 电脑如何将c盘再分一个盘 电脑硬盘C盘怎么分区
- 9 microsoft账户登陆怎么取消 如何永久取消Microsoft账户登录
- 10 手提电脑怎么锁屏 笔记本电脑怎么设置快捷键锁屏