声音控制面板显示未安装音频设备 录音时提示未安装音频设备解决方法
更新时间:2024-01-13 11:04:52作者:xiaoliu
在我们日常使用电脑的过程中,偶尔会遇到一些音频设备的问题,比如声音控制面板显示未安装音频设备,或者在录音时提示未安装音频设备,这些问题可能会给我们的工作和娱乐带来一定的困扰。不必担心因为这些问题通常都有解决方法。接下来我们将介绍一些解决这些音频设备问题的方法,帮助您快速恢复正常的音频功能。
操作方法:
1.第一步,点击计算机左下角的开始,弹出下级子菜单。
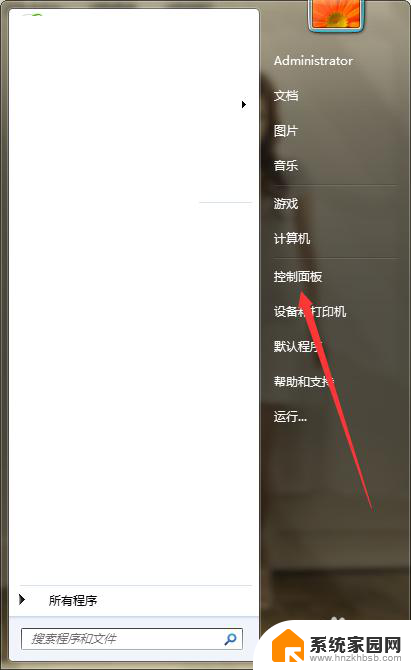
2.第二步,打开控制面板,在页面上找到“硬件和声音”。
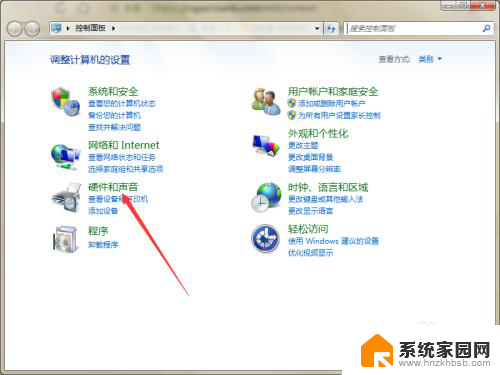
3.第三步,点击进入到“硬件和声音”页面。在右侧列表中找到“声音”。
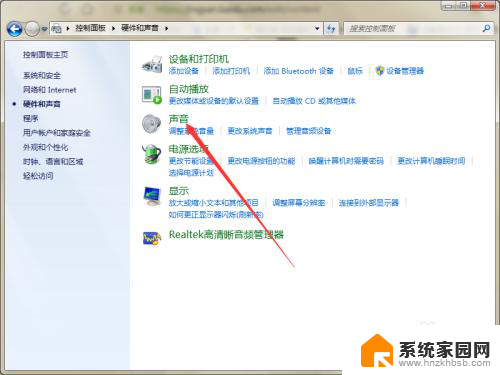
4.第四步,点击“声音”,打开声音设置窗口。
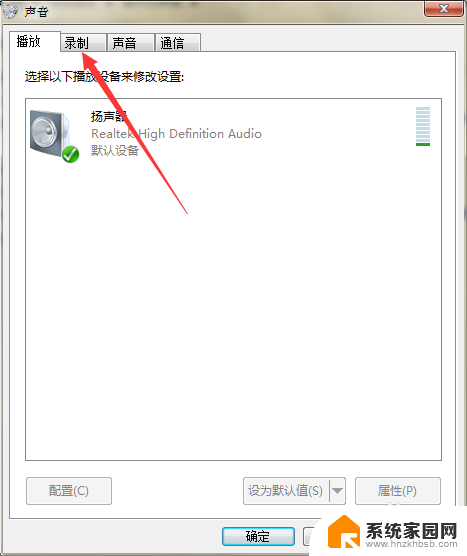
5.第五步,切换至“录制”选项卡页面。
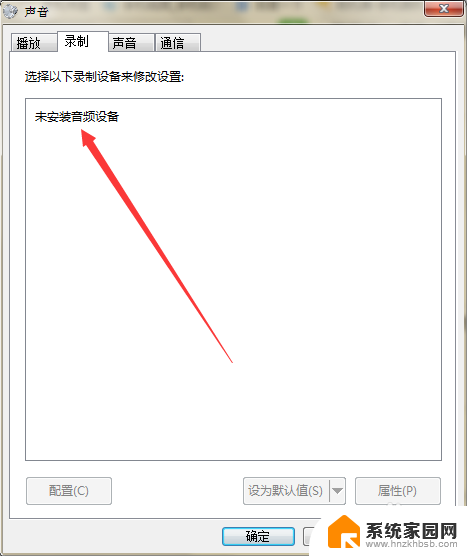
6.第六步,右击页面的空白处,弹出下拉菜单。
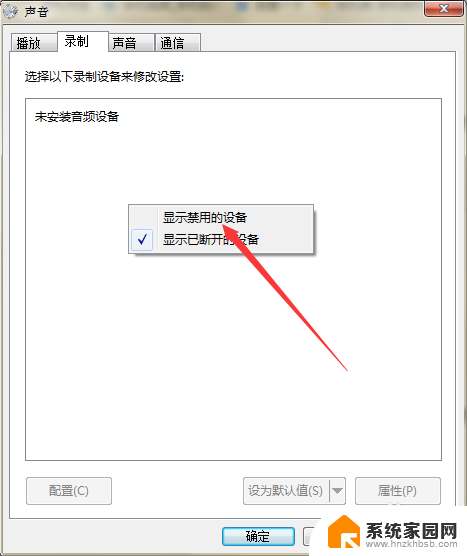
7.第七步,勾选“显示禁用的设备”,即可在页面上看见“麦克风”。
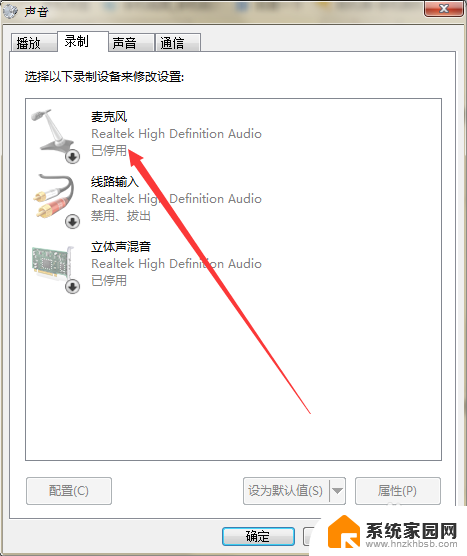
8.第八步,右击“麦克风”,选择“启用”,即可解决问题。
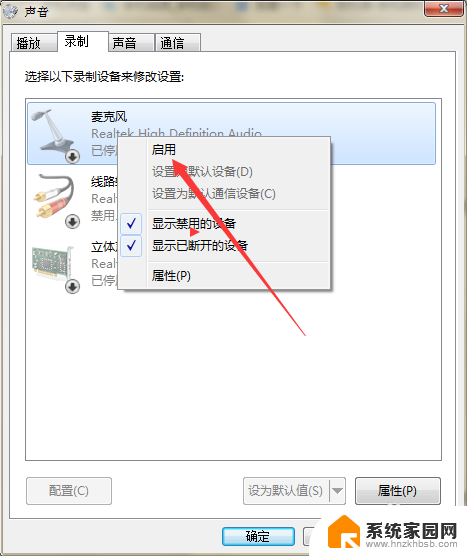
以上就是声音控制面板显示未安装音频设备的全部内容,如果遇到这种情况,你可以按照以上步骤解决问题,非常简单快速。
声音控制面板显示未安装音频设备 录音时提示未安装音频设备解决方法相关教程
- win10音频未安装任何音频输出设备 Win10提示未安装音频设备解决方法
- win10声音图标有个红叉,显示未安装音频输出设备 Win10音频输出设备未安装解决
- win10更新未安装任何音频输出设备 Win10提示未安装音频设备怎么解决
- 电脑无可用音频设备 电脑显示未安装音频设备怎么办
- 电脑上显示未安装任何音频输出设备 电脑显示未安装音频输出设备怎么处理
- 电脑喇叭显示未安装任何音频输出设备 电脑未安装音频输出设备怎么办
- 电脑上怎么安装音频设备 电脑音频设备安装步骤
- Win10小喇叭红叉叉显示音频输出设备未安装
- 电脑怎么安装声音系统 电脑音频设备安装步骤
- 电脑插上u盘显示未能成功安装驱动 插入U盘提示未能成功安装设备驱动程序怎么解决
- 需要安装驱动的外置声卡 外置声卡驱动安装失败怎么办
- win10安装录音机 Win10内置录音机怎么使用
- win11如何把安装路径默认为d盘 win11如何将默认安装位置修改为D盘
- win10如何不让软件安装到c盘 禁止C盘安装软件的设置步骤
- 惠普m1136打印机驱动无法安装 hp m1136打印机无法安装win10驱动解决方法
- 清华同方电脑怎么用u盘重装系统 清华同方电脑u盘重装win10系统教程
系统安装教程推荐
- 1 win10安装录音机 Win10内置录音机怎么使用
- 2 运行内存可以做u盘吗 内存卡能否做启动盘
- 3 win10安装怎么安装telnet win10系统telnet客户端使用指南
- 4 电脑怎么下载腾讯游戏 电脑腾讯游戏平台安装教程
- 5 word怎么卸载重装 office卸载不干净重装失败怎么办
- 6 电脑怎么删除未安装的安装包 电脑安装包删除方法
- 7 win10怎么安装net framework 3.5 win10系统安装.NET Framework 3.5详细步骤
- 8 360如何重装win10系统 如何使用360重装Win10系统
- 9 电脑无可用音频设备 电脑显示未安装音频设备怎么办
- 10 win7能装2020ps吗 win7系统如何安装PS2020