word文档怎么添加页 word文档怎么添加页面
更新时间:2023-12-06 11:04:05作者:jiang
在日常工作和学习中,我们经常需要使用Word文档来编写和整理各种资料和文件,有时候我们可能会遇到需要在文档中添加新的页面的情况。怎样在Word文档中添加新的页面呢?在这篇文章中我们将详细介绍Word文档添加页面的方法和步骤。无论是为了使文档更加清晰有序,还是为了满足特定的排版要求,学会如何添加新的页面都是非常有用的。接下来让我们一起来学习如何在Word文档中轻松地添加新的页面吧!
步骤如下:
1.点击Windows开始菜单,在程序中找到Word。点击启动Word,或双击桌面的Word图标启动Word。
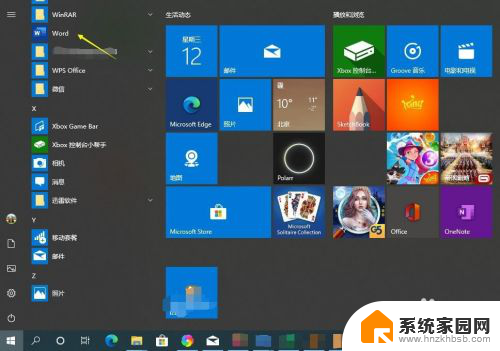
2.启动Word后,分别点击打开、浏览,在打开对话框中找到需要打开编辑的文档,选中后点击打开。
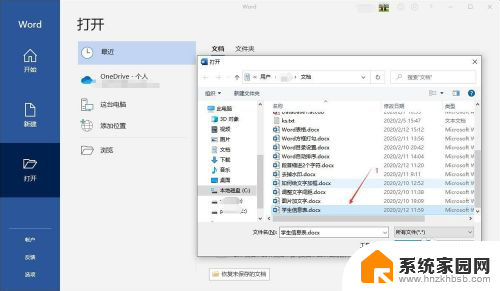
3.如果需要在文档最后增加页,按Ctrl+End键将光标移动到文档最后。然后按回车输入空行,多输入几个行直至换新的一页完成添加页。
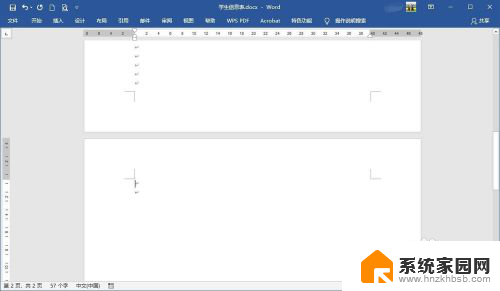
4.将光标移动到需要添加页的位置,点击Word插入菜单。然后点击左侧右页工具栏上面的“空白页”完成在当前光标处新页的插入。
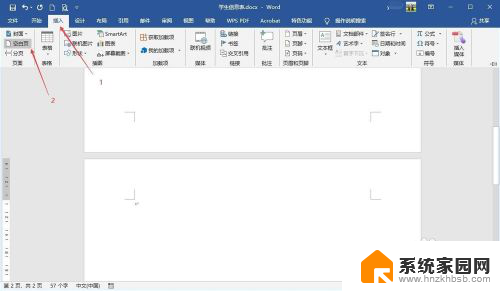
5.也可以使用布局方式添加页。将光标移动到需要添加页的位置,点击Word的布局菜单显示所在布局工具栏。
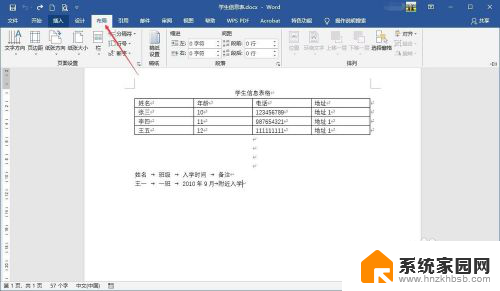
6.点击页面设置工具栏里的“分隔符”,在弹出菜单中选择“分页符”实现在当前光标处新页的插入。
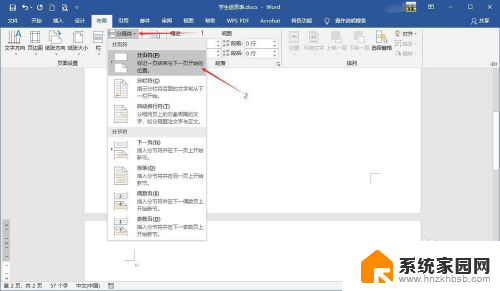
7.完成对Word文档新页添加的编辑后,点击Word快速工具栏上的磁盘图标对文档进行保存。
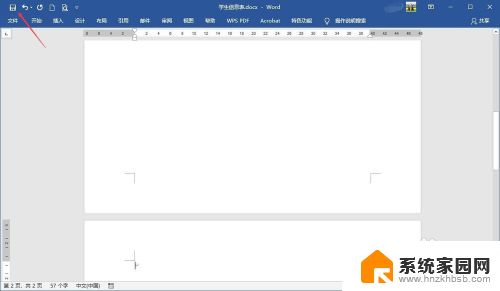
以上就是如何添加页码的全部内容,如果您遇到了相同的问题,可以参考本文介绍的步骤进行修复,希望这对您有所帮助。
word文档怎么添加页 word文档怎么添加页面相关教程
- word文档打印页码怎么设置 Word文档如何添加页码打印
- wps如何添加页码 wps如何在word文档中添加页码
- word如何在页脚添加页码 Word文档如何设置页脚和页码
- 怎么删页眉横线word 如何在Word文档中添加页眉横线
- word怎么把页码放在右下角 如何在Word文档右下角添加页码
- 文件如何加页码 Word文档中如何快速添加页码设置
- word文档文字后面怎么加下划线 Word文本如何添加下划线
- 电脑文档怎么添加表格 Word文档如何快速添加表格
- word文档怎么新建空白页 Word如何在文档中增加空白页
- word文档怎么添加修改 Word怎么记录文档修改
- 电脑微信怎么在手机上退出登录 手机怎么退出电脑上的微信登录
- 打开检查作业 如何使用微信小程序检查作业
- 电脑突然要求激活windows 如何解决电脑激活Windows问题
- 电脑输入密码提示错误 电脑密码输入正确却提示密码错误
- 电脑哪个键关机 电脑关机的简便方法是什么
- miwifi无法连接internet 小米路由器无法访问网络怎么设置
电脑教程推荐