win10里如何开启alt+f4 笔记本f4键按不动怎么解决
Win10系统中,通过按下Alt+F4组合键可以快速关闭当前窗口或程序,有时候笔记本电脑的F4键可能出现按不动的情况,这就会导致无法使用Alt+F4的功能。要解决这个问题,可以尝试按下Fn键和F4键同时按下,或者在键盘设置中调整功能键的设置。这样就可以有效解决笔记本F4键按不动的情况,让Alt+F4功能恢复正常使用。
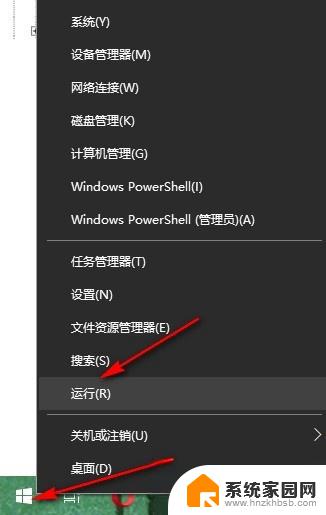
**一、基础按键方法**
首先,F4键位于键盘的顶部功能键区域,通常位于F3和F5之间。直接按下F4键即可触发其预设的功能。不过,需要注意的是。由于不同品牌和型号的笔记本键盘布局可能略有差异,因此F4键的具体位置可能会有所不同,但大体上都遵循这一布局规律。
**二、结合Fn键使用**
在许多笔记本电脑上,F4键还可能与Fn(Function)键结合使用。以实现特定的功能,如调整屏幕亮度、控制媒体播放等。此时,需要同时按下Fn键和F4键。这种设计旨在让用户在不需要频繁切换键盘布局或软件界面的情况下,快速执行常用操作。
**三、了解软件快捷键**
F4键在不同软件中还可能被赋予特定的快捷键功能。例如,在Excel中,F4键常被用来重复上一步操作或切换单元格引用的绝对与相对模式;在浏览器中,F4键可能用于打开地址栏的下拉列表。因此,了解并熟悉你常用软件中F4键的快捷键功能,可以大大提高你的工作效率。
**四、自定义F4键功能**
部分笔记本电脑或操作系统还支持用户自定义F4键的功能。通过系统设置或第三方软件,你可以将F4键设置为打开特定程序、执行宏命令或触发其他自定义操作。这种灵活性使得F4键能够更好地适应你的个性化需求。
综上所述,正确、高效地按下笔记本上的F4键。不仅需要你掌握基本的按键方法,还需要了解其在不同情境下的应用以及可能的自定义功能。通过充分利用F4键的潜力,你可以让笔记本电脑的使用体验更加顺畅和高效。
以上就是关于win10里如何开启alt+f4的全部内容,有出现相同情况的用户就可以按照小编的方法了来解决了。
win10里如何开启alt+f4 笔记本f4键按不动怎么解决相关教程
- 笔记本win10开机怎么不启动 笔记本win10开机黑屏怎么办
- 电脑按enter键就开机 Win10关机后按键盘任意键会自动重新启动解决方法
- 笔记本无法开热点 win10笔记本电脑开启移动热点失败
- 笔记本进入bios后怎么启动 Win10如何设置BIOS启动
- 笔记本win10快速启动 win10笔记本快速启动设置步骤
- 怎么关掉笔记本的键盘 win10如何关闭笔记本自带键盘
- 笔记本电脑无法正常启动windows10 笔记本黑屏无法启动怎么办
- win10怎么禁用笔记本键盘 如何在win10上禁用笔记本自带键盘
- win10怎么检查键盘 Win10笔记本键盘失灵无法输入解决方法
- 笔记本电脑怎么设置翻盖不开机 win10笔记本开盖后无法唤醒的解决方法
- 电脑网络连上但是不能上网 Win10连接网络显示无法连接但能上网的解决方法
- win10无线网密码怎么看 Win10系统如何查看已连接WiFi密码
- win10开始屏幕图标点击没反应 电脑桌面图标点击无反应
- 蓝牙耳机如何配对电脑 win10笔记本电脑蓝牙耳机配对方法
- win10如何打开windows update 怎样设置win10自动更新功能
- 需要系统管理员权限才能删除 Win10删除文件需要管理员权限怎么办
win10系统教程推荐
- 1 win10和win7怎样共享文件夹 Win10局域网共享问题彻底解决方法
- 2 win10设置桌面图标显示 win10桌面图标显示不全
- 3 电脑怎么看fps值 Win10怎么打开游戏fps显示
- 4 笔记本电脑声音驱动 Win10声卡驱动丢失怎么办
- 5 windows查看激活时间 win10系统激活时间怎么看
- 6 点键盘出现各种窗口 如何解决Win10按键盘弹出意外窗口问题
- 7 电脑屏保在哪里调整 Win10屏保设置教程
- 8 电脑连接外部显示器设置 win10笔记本连接外置显示器方法
- 9 win10右键开始菜单没反应 win10开始按钮右键点击没有反应怎么修复
- 10 win10添加中文简体美式键盘 Win10中文输入法添加美式键盘步骤