win11怎么将edge浏览器卸载 Win11 如何彻底卸载 edge 浏览器
更新时间:2025-01-02 11:03:45作者:yang
在Windows 11操作系统中,Microsoft Edge浏览器作为预装应用程序,虽然功能强大,但有些用户可能更倾向于使用其他浏览器,如果你也在考虑如何彻底卸载Edge浏览器,那么本文将为你提供详细的步骤和技巧。卸载Edge并不是一个复杂的过程,但需要注意的是,完全移除这个浏览器可能涉及到一些系统设置的调整。接下来我们将探讨几种有效的方法,帮助你轻松实现Edge的卸载,恢复系统的个性化设置。无论是为了提高系统性能,还是为了使用更喜欢的浏览器,掌握这些技巧将让你的Windows 11使用体验更加顺畅。
1、首先,需要找到 edge浏览器的文件所在位置,再找到最新版本号文件夹,双击进入;
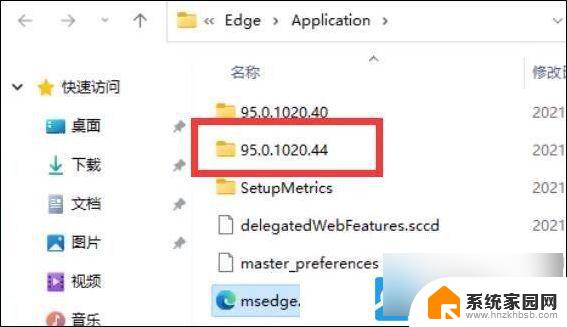
2、接着, 找到名称为 I nstaller 文件夹, 双击进入;
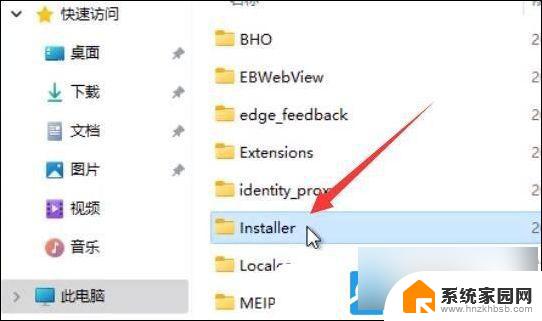
3、按住键盘上的? shift 键,再来点击右键,打开的菜单项中,选择在此处打开? powershell 窗口(S);
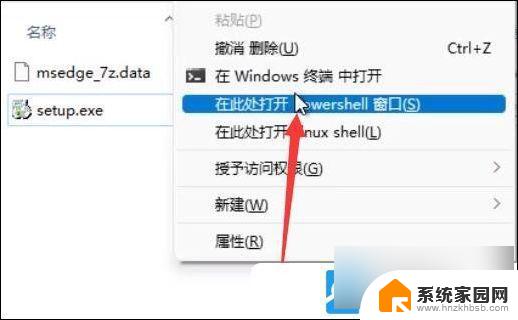
4、Windows PowerShell窗口,输入以下命令:
.\setup.exe -uninstall -system-level -verbose-logging -force-uninstall
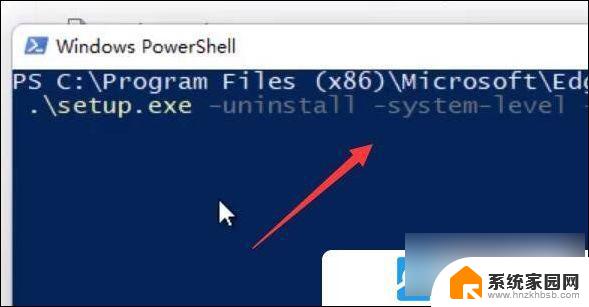
5、命令执行完成后,返回 edge浏览器的文件所在位置,就可以发现 edge浏览器已经被成功卸载;
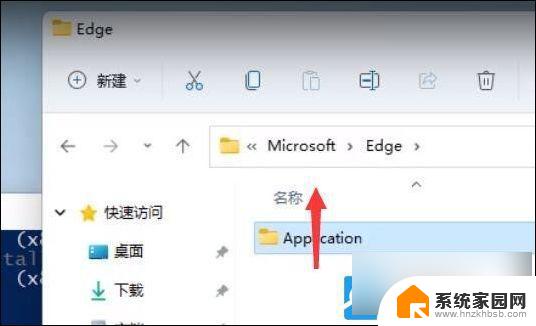
以上就是win11怎么将edge浏览器卸载的全部内容,有遇到相同问题的用户可参考本文中介绍的步骤来进行修复,希望能够对大家有所帮助。
win11怎么将edge浏览器卸载 Win11 如何彻底卸载 edge 浏览器相关教程
- win11卸载 edge浏览器 Win11如何彻底卸载edge浏览器
- win11如何卸载最新的edge浏览器 Win11如何完全卸载edge浏览器
- win11里面2个edge浏览器怎么删除一个 win11如何彻底卸载edge浏览器
- edge浏览器改回ie Win11如何将Edge浏览器设置为IE浏览器
- 怎么卸载win11的浏览器 ie浏览器怎么删除
- win11把默认浏览器edge改成ie的方法 Win11怎么切换Edge浏览器至IE浏览器
- win11电脑edge浏览器都打不开 win11edge浏览器打不开白屏怎么解决
- 20234月更新win11后edge浏览器打不开 win11edge浏览器闪退怎么办
- 打开微软浏览器变成360怎么恢复 Win11 edge浏览器如何变成360浏览器
- win11的浏览器在哪里 win11的ie浏览器下载地址在哪里
- win11系统默认声音 Win11如何设置默认音量大小
- win11怎么调开机启动项 Win11开机启动项配置
- win11如何关闭设置桌面 Windows11设置主页如何关闭
- win11无法取消pin密码 win11怎么取消登录pin密码
- win11锁屏设置在哪里设置 win11系统锁屏界面设置方法
- win11屏保密码怎样设置 Win11屏保密码设置步骤
win11系统教程推荐
- 1 win11屏保密码怎样设置 Win11屏保密码设置步骤
- 2 win11磁盘格式化失败 硬盘无法格式化怎么修复
- 3 win11多了个账户 Win11开机显示两个用户怎么办
- 4 电脑有时不休眠win11 win11设置不休眠怎么操作
- 5 win11内建桌面便签 超级便签文本添加
- 6 win11红警黑屏只能看见鼠标 win11玩红色警戒黑屏故障解决步骤
- 7 win11怎么运行安卓应用 Win11安卓应用运行教程
- 8 win11更新打印机驱动程序 Win11打印机驱动更新步骤
- 9 win11l图片打不开 Win11 24H2升级后无法打开图片怎么办
- 10 win11共享完 其他电脑无法访问 Win11 24H2共享文档NAS无法进入解决方法