电脑禁止单个app自动更新 Windows10系统关闭应用程序自动更新方法
当我们使用Windows10系统时,有时会遇到电脑禁止单个应用程序自动更新的情况,为了避免一些不必要的麻烦,我们可以关闭相应的应用程序自动更新功能。接下来我将为大家介绍如何在Windows10系统中关闭应用程序自动更新的方法。
步骤如下:
1.电脑禁止单个app自动更新
首先查看任务栏有没有【应用商店】图标,如果没有。点击系统桌面左下角的【开始】,在开始屏幕中找到【应用商店】图标,右键点击【应用商店】,在右键菜单中点击:更多 - 固定到任务栏(方便以后使用应用商店);
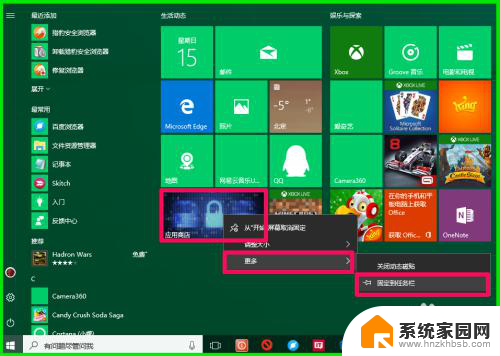
2.点击任务栏的应用商店图标,打开应用商店,点击本机登录头像图标;
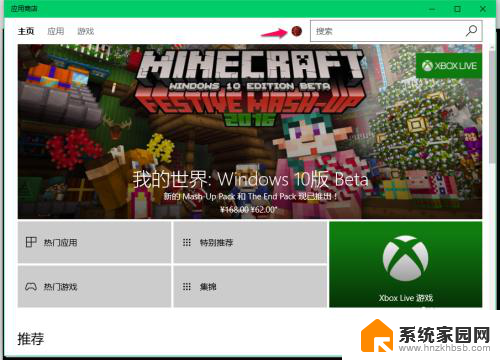
3.在下拉菜单中点击【设置】;
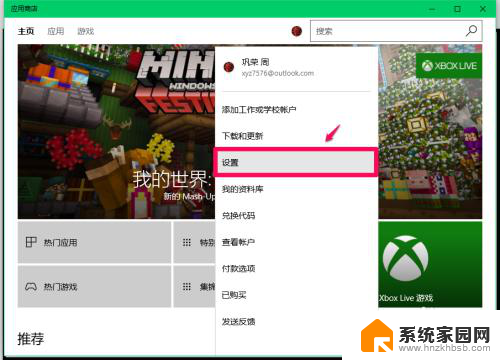
4.在应用商店的设置窗口中,可以看到:应用更新 - 自动更新应用的【开关】处于【开】的位置,点击开关;
5.点击开关,使应用商店设置的应用更新 - 自动更新应用的【开关】处于【关】的位置;
这样操作以后,就关闭了应用程序自动更新。
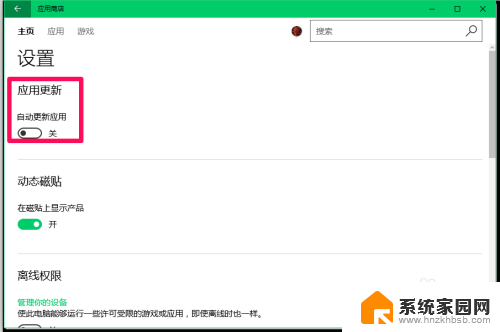
6.另外,我们在应用商店下载的软件保存在哪里呢?
windows10系统在应用商店下载、安装软件时,默认安装在C:\program Files\WindowsApps文件夹中(隐藏文件夹),如果应用软件安装较多,则会占用系统C盘较大的空间而导致系统C盘臃肿,空间不足。
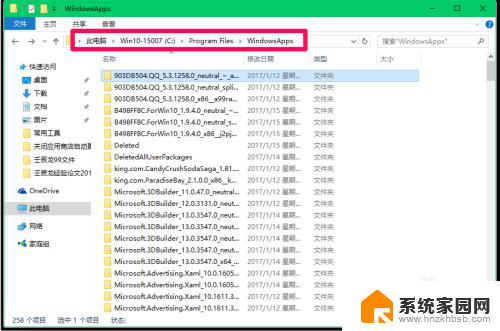
7.我们可以把在应用商店下载的软件保存到其它磁盘,避免系统C盘空间不足。
进入Windows 设置,点击【系统】;
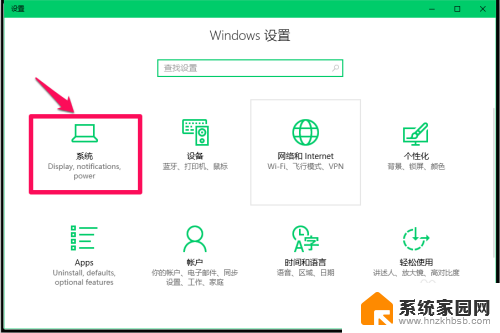
8.点击系统设置窗口左侧的【存储】,在其对应的右侧窗口中找到并点击:更改新内容的保存位置;
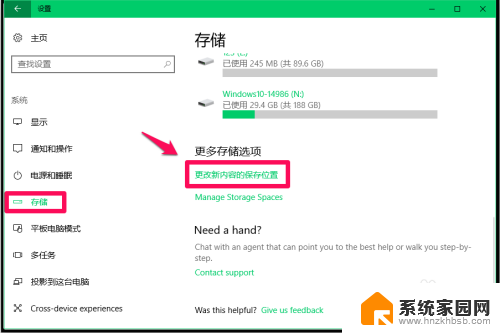
9.在打开的更改新内容的保存位置窗口中,我们看到:
新的应用将保存到 - 此电脑(C:);
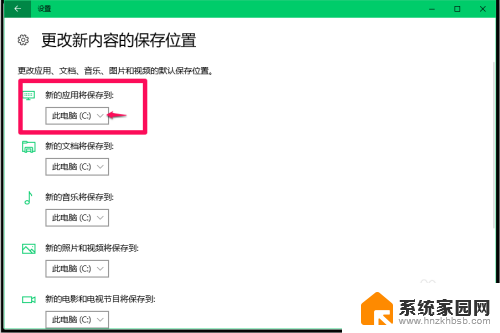
10.点击:新的应用将保存到 - 此电脑(C:)栏中的“v”,在下拉菜单中选择非系统盘如:软件(H:);
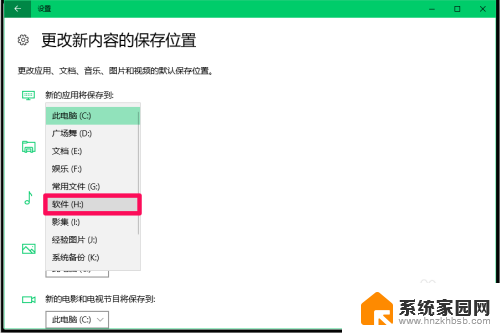
11.然后点击:应用(注意:如何没有点击应用,则选择设置无效);
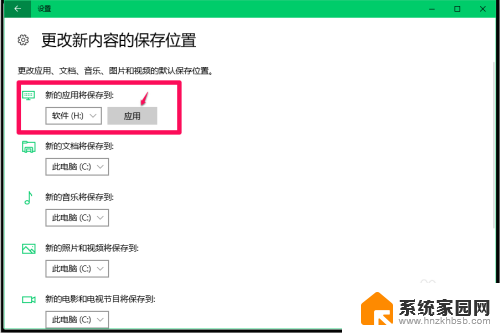
12.通过运行后,现在正式确定新的应用将保存到 - 此电脑(H:),退出。
此即:更改应用商店下载软件保存路径的方法。
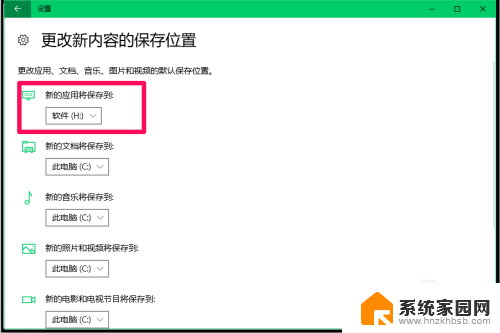
13.以上主要阐述的是:电脑禁止单个app自动更新,亲测有效,供朋友们参考使用。
以上是禁止电脑上单个应用程序自动更新的全部内容,如果你遇到这种情况,你可以根据以上操作进行解决,非常简单快速,一步到位。
电脑禁止单个app自动更新 Windows10系统关闭应用程序自动更新方法相关教程
- win10禁用自动更新驱动 如何关闭Windows 10自动更新驱动程序
- 怎样禁止系统更新 win10系统彻底关闭自动更新的五种方法
- 如何不让软件自动更新 Windows10系统关闭应用程序自动更新的方法
- win10关闭程序自动更新 关闭Windows10系统应用软件自动更新的步骤
- windows10自动更新永久关闭方法 永久关闭Win10自动更新教程
- win10系统永久关闭自动更新 win10系统自动更新关闭方法
- 怎么关闭电脑系统自动更新 win10系统如何手动关闭自动更新
- 如何关闭win10系统自动更新软件 Win10 自动更新关闭方法 Dism
- 怎么设置不让软件自动更新 Windows10系统禁用应用软件自动更新的方法
- 如果关闭电脑自动更新 Win10电脑自动更新关闭方法
- win10系统还原开机按什么键 电脑一键还原快捷键
- 怎么把一键锁屏添加到桌面 Win10系统桌面右键菜单锁屏快捷功能添加教程
- 打印机共享无法保存设置 win10共享打印机提示无法保存设置怎么解决
- win10电脑控制面板在哪里? win10系统控制面板怎么打开
- 电脑横屏怎么调成竖屏显示 win10怎么调整电脑屏幕方向
- 电脑输入法如何切换简体中文 Windows10输入法简体字设置方法
win10系统教程推荐
- 1 win10设置桌面图标显示 win10桌面图标显示不全
- 2 电脑怎么看fps值 Win10怎么打开游戏fps显示
- 3 笔记本电脑声音驱动 Win10声卡驱动丢失怎么办
- 4 windows查看激活时间 win10系统激活时间怎么看
- 5 点键盘出现各种窗口 如何解决Win10按键盘弹出意外窗口问题
- 6 电脑屏保在哪里调整 Win10屏保设置教程
- 7 电脑连接外部显示器设置 win10笔记本连接外置显示器方法
- 8 win10右键开始菜单没反应 win10开始按钮右键点击没有反应怎么修复
- 9 win10添加中文简体美式键盘 Win10中文输入法添加美式键盘步骤
- 10 windows10怎么关闭开机自动启动软件 Win10开机自动启动软件关闭方法