win10wifi功能突然消失 电脑wifi功能突然消失
许多Win10用户反映他们的电脑突然出现了WiFi功能消失的问题,导致无法连接网络,这种突然消失的情况让人感到困惑和无助,特别是在需要网络连接进行工作或学习的时候更是令人焦虑不安。在面对这种突发情况时,我们应该如何应对和解决呢?接下来让我们一起探讨一下可能的原因和解决方法。
win10wifi功能突然消失
方法一:
1、使用鼠标点击桌面左下角的“开始”图标,在弹出的开始菜单窗口左侧点击“设置”按钮。
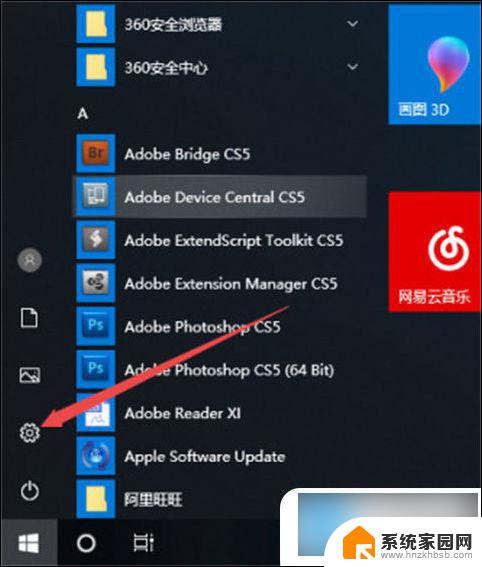
2、在打开的Windows设置窗口中点击“个性化”这一项。
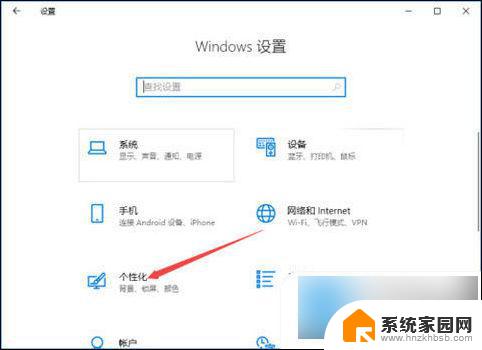
3、在个性化设置界面左侧的菜单中点击“任务栏”这一项。
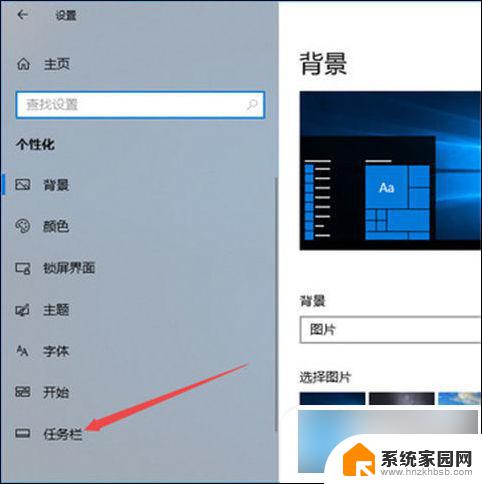
4、之后在右侧点击“选择哪些图标显示在任务栏上”。
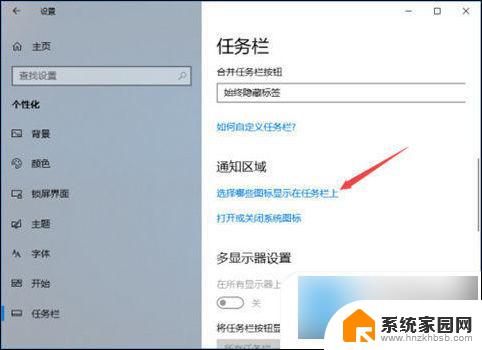
5、如下图所示,在列表中找到【网络】这一项,点击其后面的开关将其开启就可以了。
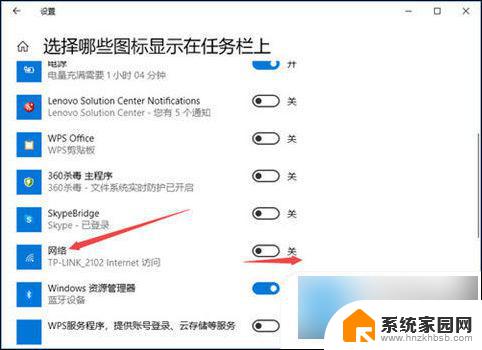
6、此时我们已经成功将网络显示重新开启了,这时候电脑右下角应该就可以重新看到wifi图标了。
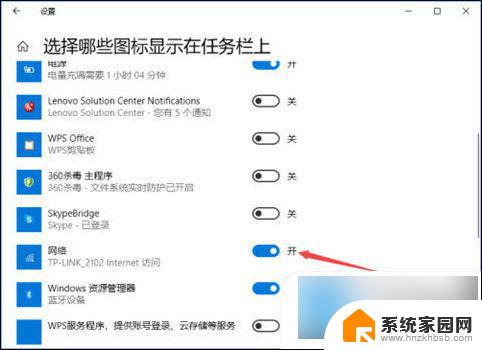
方法二:
1、点击桌面右下角的windows defender图标,此时上面会有个黄色感叹号。
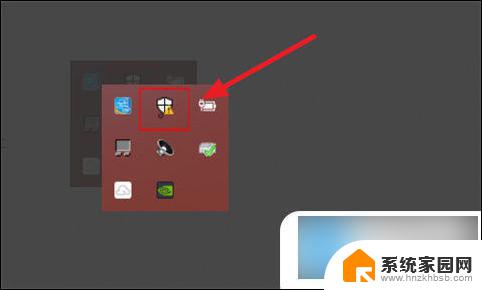
2、打开windows defender安全中心,随后进入“设备性能和运行状况”。再点击“设备驱动程序”中的“打开疑难解答程序”。
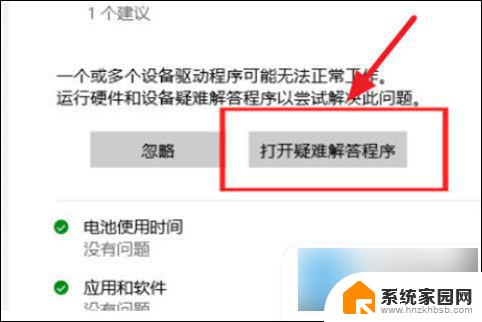
3、通过疑难解答即可自动修复系统无线网卡驱动的问题。
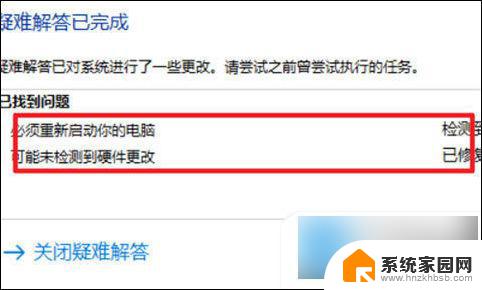
4、最后即可看到黄色图标变成绿√,wifi功能也恢复了。
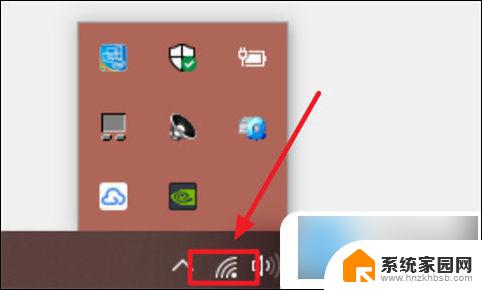
以上是win10wifi功能突然消失的全部内容,如果还有不清楚的用户,可以参考以上步骤进行操作,希望能对大家有所帮助。
win10wifi功能突然消失 电脑wifi功能突然消失相关教程
- win10专业版wifi功能没了 win10电脑wifi功能消失怎么解决
- win10桌面上文档不见了 桌面文件突然消失了怎么办
- 华硕win10的wifi功能不见了是什么原因 win10笔记本WiFi功能消失怎么办
- 电脑麦克风突然不能用了 win10声音无法输入解决方法
- 为什么电脑输入法消失了 Windows10输入法忽然不可用怎么办
- 打字忽然变繁体了 Win10电脑输入法突然显示繁体字怎么办
- 笔记本取消fn功能键 联想电脑Win10怎么关闭Fn键功能
- win10字体突然变得很奇怪 win10字体突然变得模糊了怎么办
- windows10突然没有声音 Win10系统突然没有声音怎么调整
- win10电脑不能打字了怎么设置 电脑键盘突然不能打字了如何调整
- 电脑网络连上但是不能上网 Win10连接网络显示无法连接但能上网的解决方法
- win10无线网密码怎么看 Win10系统如何查看已连接WiFi密码
- win10开始屏幕图标点击没反应 电脑桌面图标点击无反应
- 蓝牙耳机如何配对电脑 win10笔记本电脑蓝牙耳机配对方法
- win10如何打开windows update 怎样设置win10自动更新功能
- 需要系统管理员权限才能删除 Win10删除文件需要管理员权限怎么办
win10系统教程推荐
- 1 win10和win7怎样共享文件夹 Win10局域网共享问题彻底解决方法
- 2 win10设置桌面图标显示 win10桌面图标显示不全
- 3 电脑怎么看fps值 Win10怎么打开游戏fps显示
- 4 笔记本电脑声音驱动 Win10声卡驱动丢失怎么办
- 5 windows查看激活时间 win10系统激活时间怎么看
- 6 点键盘出现各种窗口 如何解决Win10按键盘弹出意外窗口问题
- 7 电脑屏保在哪里调整 Win10屏保设置教程
- 8 电脑连接外部显示器设置 win10笔记本连接外置显示器方法
- 9 win10右键开始菜单没反应 win10开始按钮右键点击没有反应怎么修复
- 10 win10添加中文简体美式键盘 Win10中文输入法添加美式键盘步骤