ahci模式安装win10 win10快速开启ahci驱动的步骤
在安装Windows 10操作系统时,选择AHCI模式可以提高硬盘读写速度和系统稳定性,而在安装完Windows 10后,快速开启AHCI驱动也是非常重要的一步。接下来将介绍如何在安装Windows 10时选择AHCI模式,并快速开启AHCI驱动的步骤。让我们一起来了解吧!
win10 ahci驱动下载
win10不重装系统快速开启ahci驱动的方法步骤:
1.首先,在系统启动菜单中添加Win10安全模式,按WIN + X,然后打开“控制面板”。
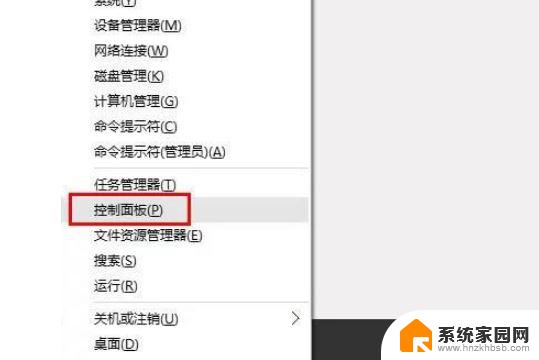
2.依次选择:控制面板-所有控制面板项目-电源选项。
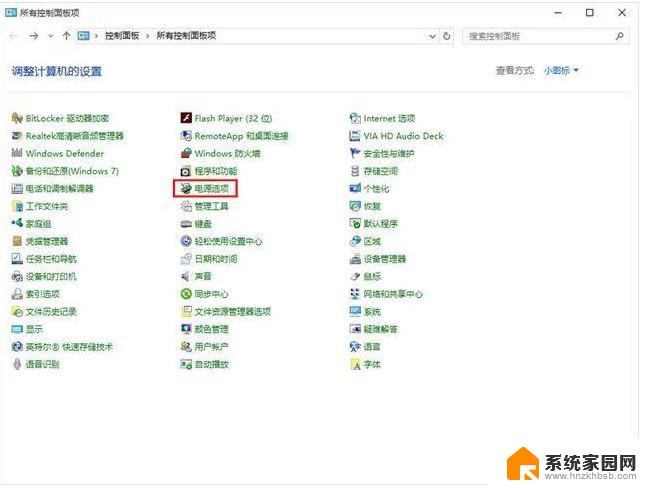
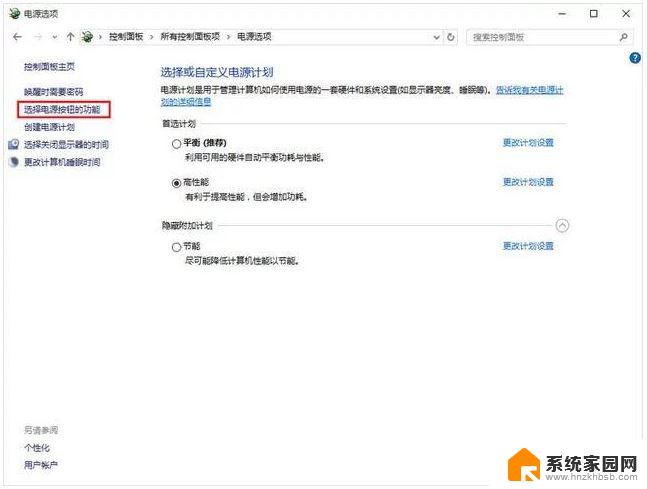
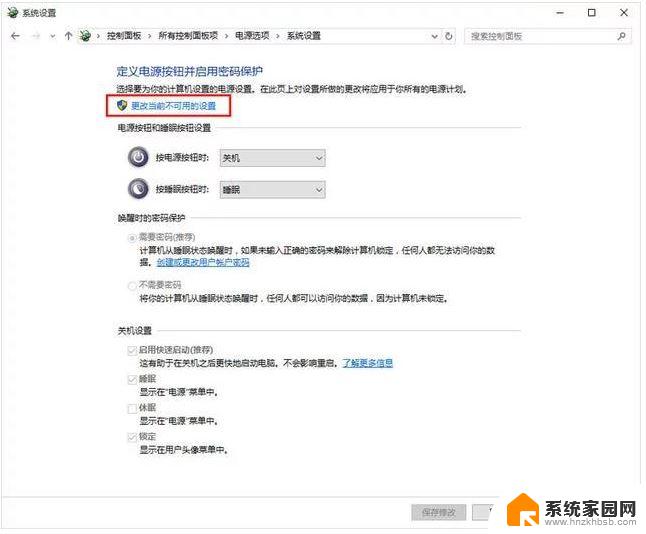
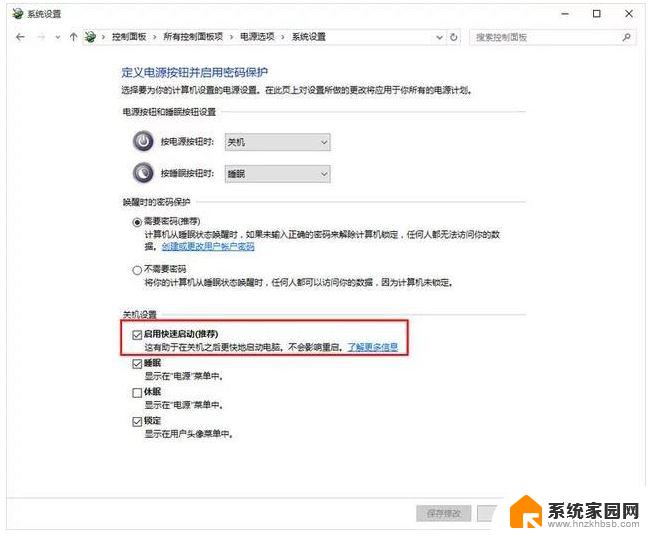
3.选择电源按钮的功能选项。
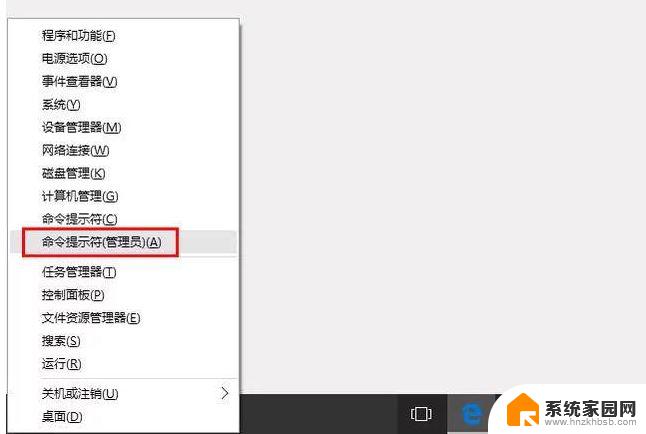
4.单击“更改当前不可用的设置”,然后关闭“快速启动”(关闭“快速启动”是将F8还原为高级启动的先决条件); (补充:尽管这是在Internet上引入的,但实际上有时可能无法关闭Quick Start。至少在本实验中,我使用的测试平台不需要关闭Quick Start,仍然可以按F8键进入高级启动选项。)
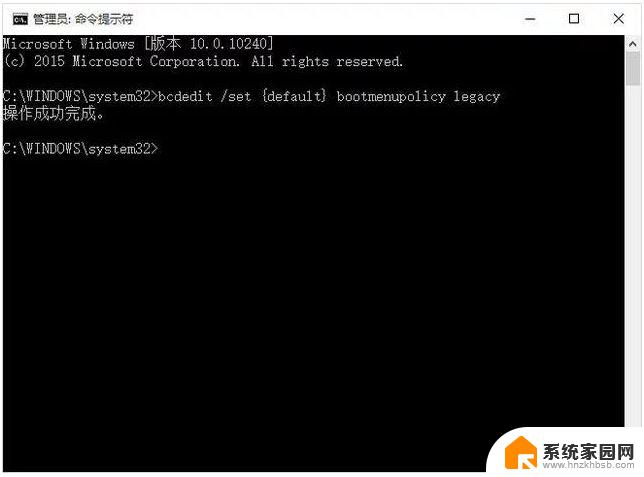
5.按[Win] + [X]快捷键,在快捷菜单中选择“命令提示符(管理员)”选项。用英语输入“ bcdedit / set {default} bootmenupolicy legacy”,然后按Enter。

6.重新启动计算机。然后按F8键启动,可以看到传统的安全模式选项。
7.确认可以正常进入安全模式后,重新启动计算机。在BIOS中找到硬盘控制器模式设置选项(查找包含SATA,IDE,AHCI的设置选项),然后更改硬盘模式。从IDE到AHCI。
8.保存更改并重新启动计算机。请注意,您必须首先进入安全模式!

9.成功进入安全模式后,重新启动计算机并选择正常启动。通常,它可以正常启动。此时,硬盘模式已从IDE切换到AHCI。
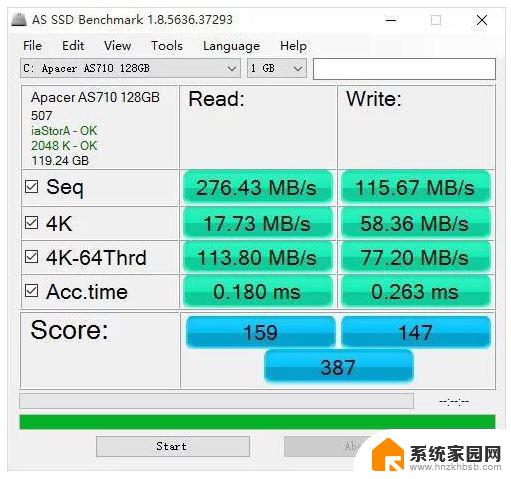
安装win10 ahci 驱动的方法步骤
1、进入系统后,点击开始按钮,点击:电源。
2、同时按住shit键并点击重启。
3、在选单中选择“疑难解答”。
4、再进入高级选项。
5、选择其中的启动设置。
6、重启之后,在进入安全模式的引导界面之前先进入bios将硬盘模式改为AHCI。
7、重启进入安全模式的引导界面,按f4进入安全模式。系统就会自动修复ahci驱动,下次进入win10就没问题了。
以上就是安装win10的ahci模式的全部内容,如果还有不清楚的用户,可以按照小编的方法进行操作,希望能够帮助到大家。
ahci模式安装win10 win10快速开启ahci驱动的步骤相关教程
- win10改ahci后无法启动 win10如何不重新安装系统开启ahci
- usb转接口驱动的安装 USB转串口驱动的下载与安装步骤
- windows7如何安装驱动程序 Win7驱动快速安装教程
- windows7安装驱动程序 Win7怎样快速安装驱动程序
- 如何给显卡安装驱动 电脑显卡驱动安装步骤详解
- 无线网卡驱动掉了不能安装 无线网卡驱动安装步骤
- window10安装缺少驱动 win10驱动安装步骤
- 显卡驱动在哪里安装 显卡驱动安装步骤
- 如何通过pe安装驱动 微pe工具箱注入驱动的步骤
- windows7怎么安装软件 WIN7电脑上安装软件的快速有效步骤
- 电脑怎么安装打印机的驱动 打印机驱动安装教程
- 把windows7装进u盘 如何在U盘中安装Windows 7系统
- 清华同方怎么重装系统win7 清华同方笔记本安装win7系统教程
- win10能覆盖安装吗 如何覆盖安装win10不影响使用
- 虚拟机怎么u盘启动 虚拟机如何使用自制U盘启动盘进入WIN PE
- 需要安装驱动的外置声卡 外置声卡驱动安装失败怎么办
系统安装教程推荐
- 1 电脑怎么安装打印机的驱动 打印机驱动安装教程
- 2 win10安装录音机 Win10内置录音机怎么使用
- 3 运行内存可以做u盘吗 内存卡能否做启动盘
- 4 win10安装怎么安装telnet win10系统telnet客户端使用指南
- 5 电脑怎么下载腾讯游戏 电脑腾讯游戏平台安装教程
- 6 word怎么卸载重装 office卸载不干净重装失败怎么办
- 7 电脑怎么删除未安装的安装包 电脑安装包删除方法
- 8 win10怎么安装net framework 3.5 win10系统安装.NET Framework 3.5详细步骤
- 9 360如何重装win10系统 如何使用360重装Win10系统
- 10 电脑无可用音频设备 电脑显示未安装音频设备怎么办