cpu开机占用100% win11开机后CPU负载满怎么办
近期许多用户在安装了Windows 11操作系统后都遇到了一个令人困扰的问题,那就是开机后CPU负载占用100%的情况,这种情况不仅会导致电脑变得异常缓慢,还可能对系统的稳定性和寿命造成潜在威胁。当我们遭遇这种问题时,应该如何解决呢?在本文中我们将探讨一些可能的解决方法,帮助大家解决这一困扰。
win11刚开机cpu就满了怎么办:方法一:关闭开启启动项
1、我们可以通过关闭开机启动项的方法来解决cpu的问题。
2、首先进入开始菜单,然后打开“设置”
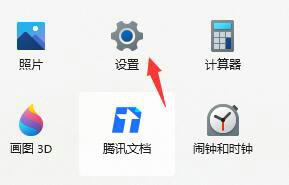
3、接着点击左侧的“应用”,然后进入右下角的“启动”
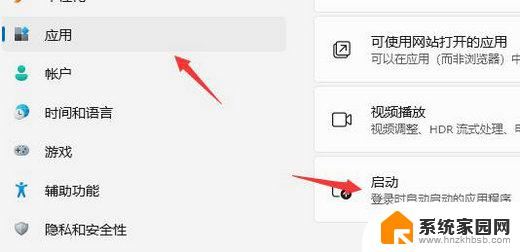
4、然后将所有不需要开机启动的应用都关闭就可以了。
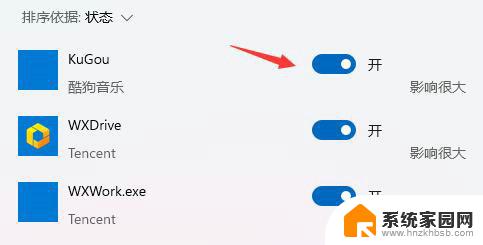
方法二:
1、另外,我们也可能是因为中了病毒,可以通过电脑管家来扫描并清除。
2、然后在其中选择“病毒查杀”,再点击“闪电杀毒”就可以了。
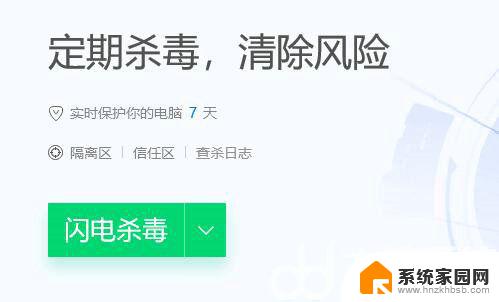
桌面右键单击开始按钮,选择运行,如下图所示
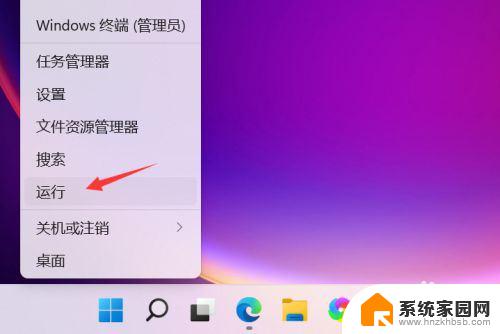
运行中输入msconfig指令回车,如下图所示
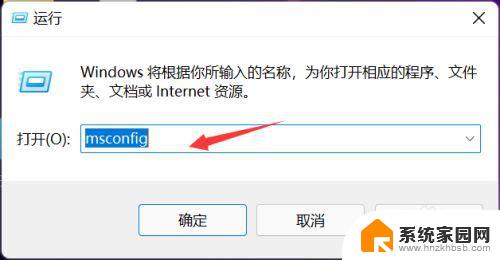
点击引导选项卡,如下图所示
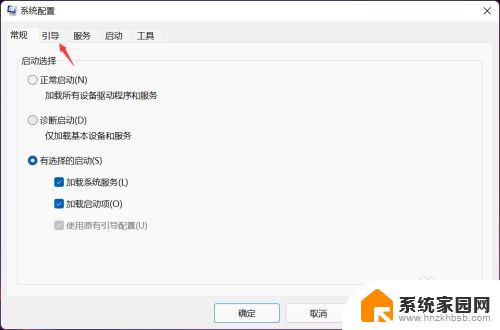
引导界面点击高级选项按钮,如下图所示
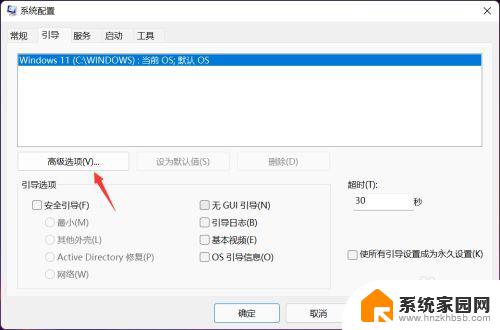
勾选处理器个数,并将CPU核心数改到最大,或者至少4核,点击确定,如下图所示
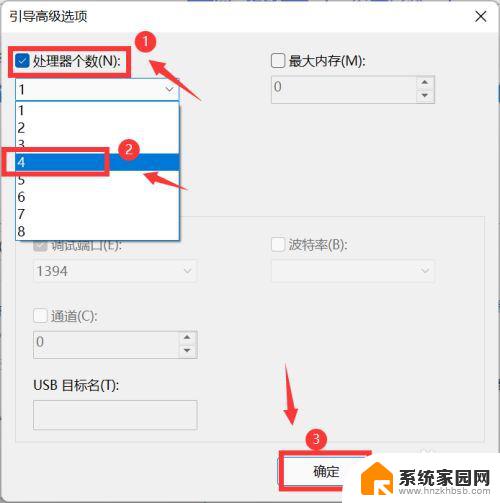
接着进入你的系统盘,找打windows文件夹进入,如下图所示
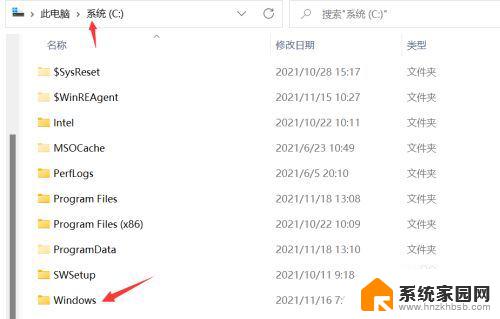
在windows目录下进入SoftwareDistribution文件夹,如下图所示
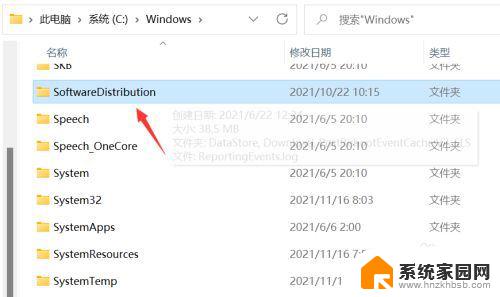
将SoftwareDistribution文件夹内容全选,点击删除。如下图所示
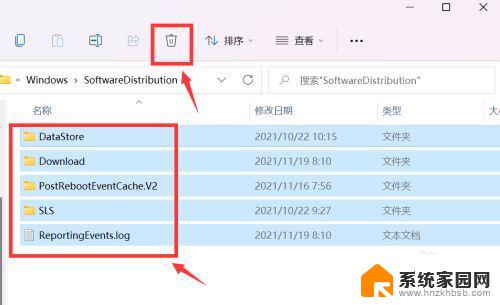
系统提示需要管理员权限, 点击继续即可删除。这个是升级产生的临时文件,重启计算机CPU占用率就会恢复正常了,如下图所示
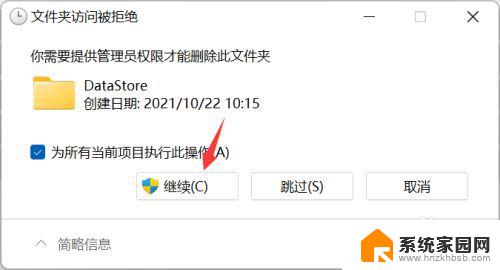
以上就是CPU开机占用100%的全部内容,如果有不明白的用户可以根据小编的方法来操作,希望能够帮助到大家。
cpu开机占用100% win11开机后CPU负载满怎么办相关教程
- win11系统中断 cpu占用 Win11系统CPU占用过高解决方法
- win11怎么设置cpu性能显示 Win11如何设置CPU性能全开
- win11音频图形隔离设备占cpu Windows音频设备图形隔离占用内存过大怎么办
- win10更新并重启后无法开机 Win10升级Win11后黑屏无法开机怎么办
- 联想笔记本win11开不了机怎么办 联想笔记本电脑开机后自动关机怎么办
- win11笔记本怎么开性能模式 如何在笔记本上设置最佳CPU性能
- win11卸载鼠标之后怎么办 Win11关机后鼠标灯还亮怎么处理
- win11开机后第一次开程序慢 如何解决Win11开机后第一次打开应用程序特别慢的问题
- win11运行内存占用率过高怎么办 Win11升级后内存占用太大怎么解决
- win11怎么看大小核利用率 Windows 11中如何查询CPU利用率
- win11长截图怎么截 Win11截屏不成功的解决方法
- win11的edge浏览器怎么设置初始页面 edge浏览器默认主页设置方法
- win11游戏里输入法 Win11玩游戏关闭输入法教程
- win11wlan突然消失 win11wifi功能消失解决方法
- win11怎么在右下角显示秒 Win11如何设置任务栏时间显示秒
- win11界面怎么放大 Win11 如何调整屏幕放大比例
win11系统教程推荐
- 1 win11界面怎么放大 Win11 如何调整屏幕放大比例
- 2 win11查询蓝屏信息 Win11蓝屏文件在哪里查看
- 3 永久关闭win11病毒 win11病毒和威胁防护关闭教程
- 4 win11开始键在最左 win11开始键左边设置方法
- 5 win11关闭电脑病毒和威胁防护 Win11系统如何关闭病毒防护
- 6 win11程序上小盾牌如何取消 批处理 win11图标盾牌取消教程步骤
- 7 win11卸载退回win10 win11升级后想退回win10怎么办
- 8 win11打印机无法连接打印机 Win11打印机无法连接错误代码解决方法
- 9 win11如何文件后缀分类显示 Win11文件类型后缀名怎么显示
- 10 win11好用的防火墙 防火墙软件下载