电脑怎么解压文件夹 如何解压压缩文件夹
在日常使用电脑的过程中,我们经常会遇到需要解压文件夹或者压缩文件夹的情况,解压文件夹可以帮助我们快速获取其中的文件,而压缩文件夹则可以减小文件的大小,方便传输和存储。究竟该如何操作呢?接下来就让我们一起来了解一下电脑如何解压文件夹以及如何解压压缩文件夹的方法。
具体步骤:
1.右击压缩文件夹,选择“解压到当前文件夹”,可以快速解压文件到当前文件目录下。
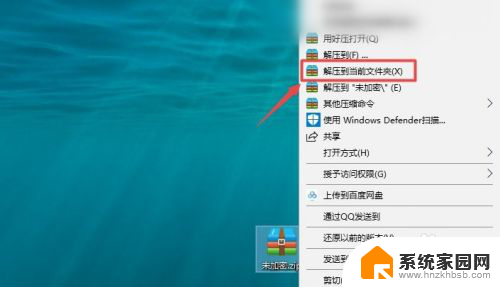
2.右击压缩文件夹,点击“解压到”。
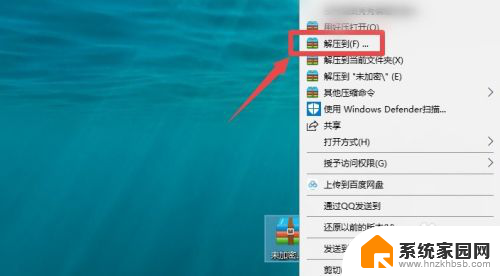
3.选择目标存储路径,点击“确定”,可以解压文件到选择的文件目录下。
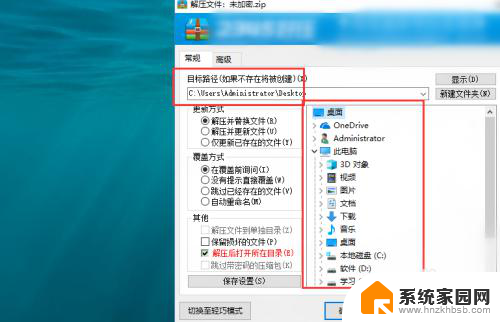
4.如果想要在目标存储路径中,再新建文件夹来存储文件的。选择存储路径后,点击右侧的“新建文件夹”。
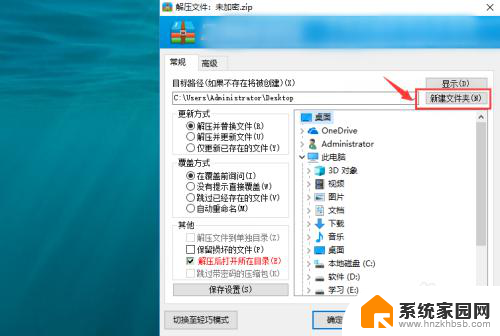
5.输入文件夹名称后,点击“确定”。
回到解压界面,就会自动选择上这个文件夹,点击“确定”就可以把文件解压到此新建文件夹下了。
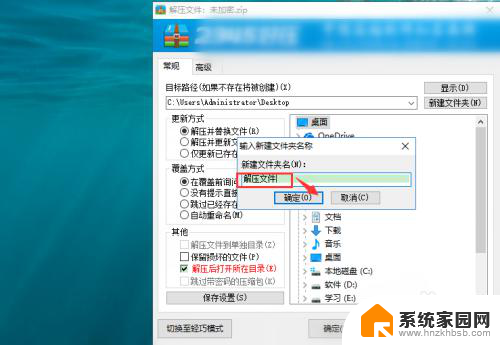
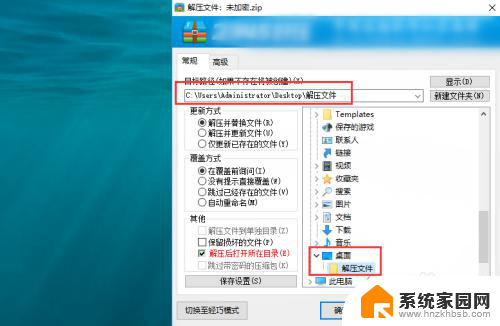
6.也可以双击压缩文件夹,点击“解压到”。
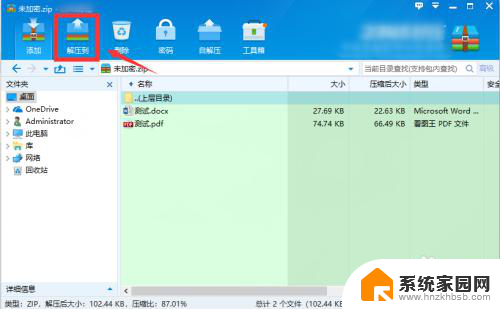
7.选择目标存储路径,点击“确定”,解压文件到选择的文件目录下。
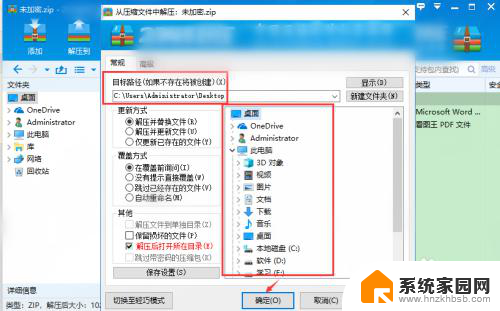
8.如果是加密的压缩文件夹,解压的操作基本和未加密一致。只是在最后一步中,会有弹框提示,要求输入密码,输入压缩文件夹的密码后,点击“确定”即可。
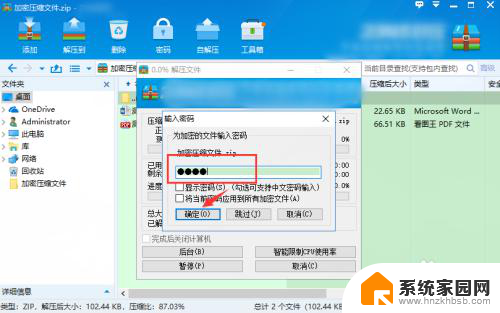
9.总结
1、右击压缩文件夹,选择“解压到当前文件夹”,可以快速解压文件到当前文件目录下。
2、右击压缩文件夹,点击“解压到”。可以去选择解压文件的存储路径(还可以新建文件夹来存储解压文件)。
3、也可以双击压缩文件夹,点击“解压到”。选择目标存储路径解压文件。
4、加密压缩文件的解压操作类似,只是在解压最后一步中需要输入密码才可以。
以上是电脑解压文件夹的全部内容,如果有任何疑问,用户可以参考小编提供的步骤进行操作,希望对大家有所帮助。
电脑怎么解压文件夹 如何解压压缩文件夹相关教程
- 文件夹解压怎么操作 压缩文件夹解压方法
- 压缩文件夹怎么弄 文件夹压缩方法
- 电脑分卷压缩怎么解压 分卷压缩文件解压步骤
- 电脑上压缩文件夹不能打开 压缩文件损坏无法打开怎么办
- 怎样压缩文件夹并发送微信 文件夹压缩发送到微信的方法
- 文件如何变成压缩包 怎么把文件夹打包成压缩包
- 电脑分卷解压怎么解 如何解压RAR分卷压缩文件
- 分卷压缩的文件怎么解压 WinRAR分卷压缩包怎样解压
- 电脑软件怎么压缩 如何利用压缩软件压缩文件大小
- 如何压缩文件包 文件压缩包解压方法
- win家庭版怎么恢复系统 怎样恢复笔记本电脑系统
- mac怎样转换windows 苹果电脑怎么切换到windows系统
- 苹果电脑如何抹掉windows系统 Mac怎么彻底卸载Windows系统
- windows sonic有什么用 Windows Sonic音效是什么
- 怎样不让windows自动更新软件 笔记本电脑自动更新关闭教程
- windows如何关闭软件开机启动 电脑开机启动软件关闭方法
电脑教程推荐
- 1 windows系统清理c盘 Windows 清理C盘的技巧
- 2 小米突然不能快充怎么办 小米手机快充失效原因
- 3 login用户名和密码 电脑忘记用户名和密码怎么办
- 4 手机屏幕怎么设置一直亮 手机屏幕常亮设置方法
- 5 远程计算机不接受连接怎么设置 如何处理远程计算机不允许连接
- 6 windows十的截图怎么 笔记本电脑如何截屏图片
- 7 关机命令shutdown -s -t Windows关机命令 shutdown /p
- 8 日记本密码锁忘记密码怎么开 密码日记本忘记密码解决办法
- 9 手机如何更改照片的像素和大小 手机图片像素大小调整教程
- 10 移动云盘个人空间怎么清理 中国移动云盘如何清理缓存