两个显示器设置 一台电脑同时连接两个显示器的方法
在现代的办公和娱乐环境中,一个显示器似乎已经不再足够满足我们的需求,为了提高工作效率和享受更广阔的视野,许多人选择将一台电脑同时连接两个显示器。对于一些不太熟悉技术的人来说,如何正确设置和连接这两个显示器可能是一项挑战。幸运的是随着科技的发展,这个过程变得越来越简单和直观。在本文中我们将探讨一些简单而有效的方法,帮助您成功地将两个显示器连接到一台电脑上,从而带来更加便利和高效的使用体验。
具体方法:
1.首先准备好两个能用的显示器,后边的显示器接口不要一样。

2.接下来查看一下你电脑主机后边的显卡接口,一般显卡都会有很多种接口。选择你显示器相匹配的两种接口,这里选择VGA和DVI接口。

3.接下来就是准备一根VGA线和一根DVI线,先将这两根线的一头插在电脑主机显卡的接口上,如图两线的接头。

4.接下来先将DVI的另一头连接其中有dvi接口的显示器,插入即可。这台显示器可以连接DVI或VGA,但是考虑到小编的另一台显示器只能接VGA,所以这台显示器就接DVI了。

5.接着将VGA线的另一头连接有VGA接口的显示器,小编这台显示器也只有VGA一个接口,所以只能连接VGA的线。

6.全部插好之后,接下来开机。会有一个显示器显示画面,进入到电脑桌面之后,在空白处右键鼠标,在弹出的右键菜单中选择屏幕分辨率选项。
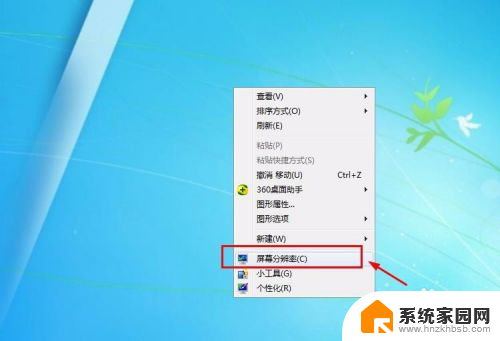
7.接着在屏幕分辨率的窗口就可以看到显示的两个显示器,这个时候点击下方的多显示器选项,在选项中选择扩展这些显示。
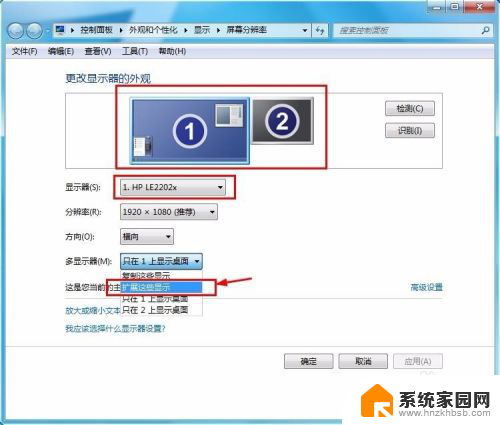
8.接着多显示器的选项就会变为扩展这些显示选项,接下来点击右下角的应用选项,点击了这个才能生效。
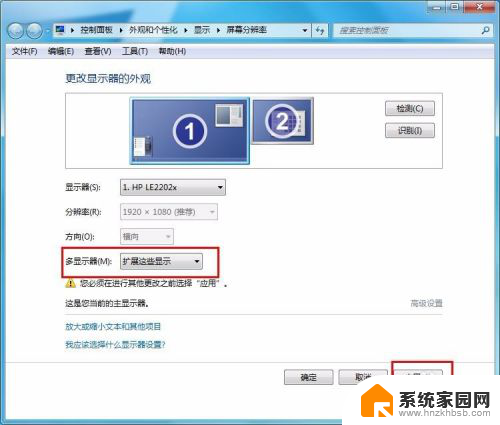
9.接下来就可以发现,另一台显示器也可以显示了,而且显示的是桌面背景的画面,这样第2台显示器就相当于第1台显示器的扩展桌面。

10.这样接下来就可以在两个显示器上面操作了,为了便于大家更加直观的观察,小编将窗口放在两个显示器中间,这下大家就都明白了吧。
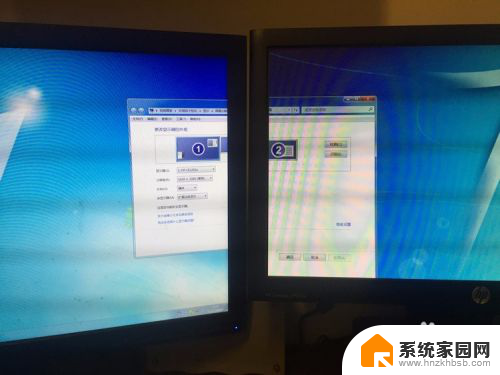
以上就是两个显示器设置的全部内容,如果有任何疑问,请按照以上方法进行操作,希望这些方法能够对大家有所帮助。
- 上一篇: 为什么蓝牙耳机声音特别大 蓝牙耳机音量调节过大怎么办
- 下一篇: 笔记本鼠标打开 笔记本鼠标开启方法
两个显示器设置 一台电脑同时连接两个显示器的方法相关教程
- 两个显示器不一样能连一个电脑吗 一台电脑如何连接两台显示器并显示不同内容
- 一台电脑能连两台显示器吗 如何设置电脑同时显示两个不同的内容
- 两个显示器怎么分别显示 如何连接一台电脑带两个显示器显示不同内容
- 一台主机控制多台显示器 一台主机同时连接两个显示器的方法
- 一个屏幕可以连接两台主机吗 如何同时连接两台电脑一个显示器
- 一台电脑主机可以连接两个显示器么 一台电脑主机如何连接两个显示器
- 一个主机用两个显示器怎么连接 如何连接两个显示器到一台电脑
- 两个显示器连接一个主机 一台电脑主机如何连接两个显示器
- 如何将两个主机一个显示器 两台电脑主机如何实现同时使用一个显示器
- 一台电脑用两个显示器怎么设置 怎么连接电脑和两个显示器
- whatsapp显示日期不正确 whatapp手机时间不准怎么办
- 怎么关掉键盘声音 电脑键盘按键声音怎么调节
- 蓝牙耳机通话有电流声如何处理 蓝牙耳机听到电流声怎么处理
- 电脑屏幕发灰 笔记本电脑屏幕颜色调整方法
- 电话怎么设置自动重拨 手机通话中断后自动重拨设置教程
- 怎么显示隐藏的app 苹果手机应用隐藏教程
电脑教程推荐