如何把桌面文件从c盘转移到其他盘 如何将电脑C盘桌面上的文件移动到其他盘中
在日常使用电脑的过程中,我们常常会在C盘的桌面上存放各种文件,由于C盘的容量有限,随着时间的推移,桌面上的文件越来越多,导致C盘空间不足的问题逐渐显现出来。为了解决这一问题,我们需要将桌面上的文件转移到其他盘中,以释放C盘的空间。如何才能快速、有效地将电脑C盘桌面上的文件移动到其他盘中呢?接下来我们将一一探讨这个问题,并提供详细的操作步骤。
具体步骤:
1.按Ctrl+E打开【此电脑】,然后右键单击“常用文件夹”或左侧的“快速访问”中的【桌面】文件夹。选择【属性】(快捷键Alt+Enter)。
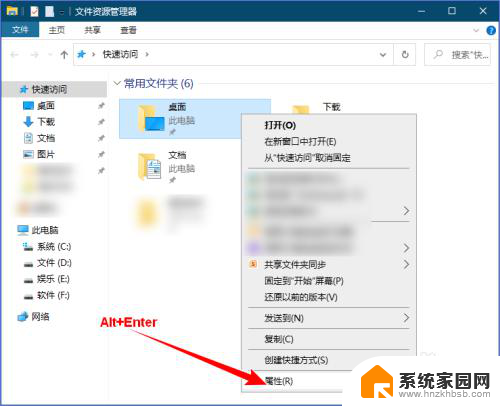
2.在打开的“桌面 属性”对话框中单击【位置】选项卡,可以看到现在的存储位置在C盘,然后单击【移动】按钮。
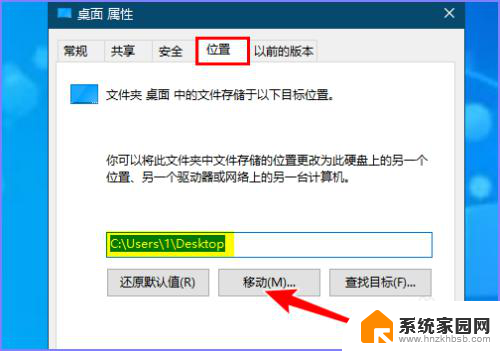
3.在打开的“选择一个目标”对话框中选择要移动到的盘符,比如我选择将桌面移动到E盘中,然后在空白处单击右键,选择【新建】-【文件夹】。
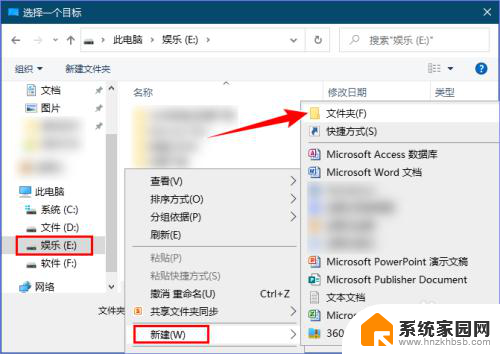
4.新建文件夹的名称可以随意,因为移动之后会自动更改为“桌面”。然后选中新建的文件夹,单击【选择文件夹】按钮。
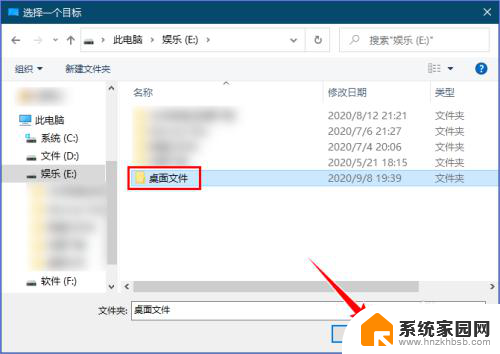
5.回到“桌面 属性”对话框,单击【应用】按钮。在弹出的“移动文件夹”提示框中可以看到原位置和新位置,确认无误后单击【是】,如下图所示:
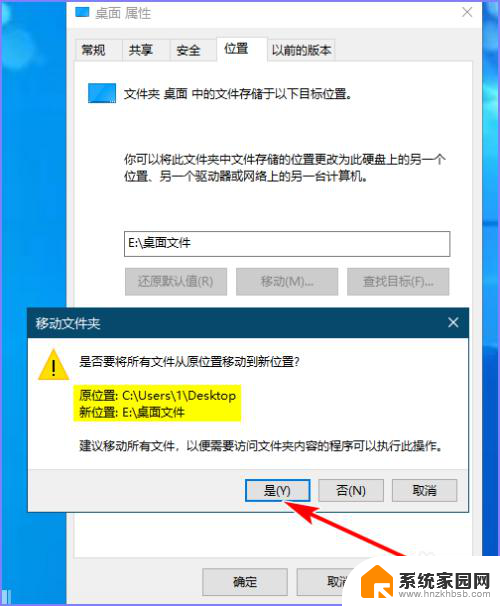
6.此时原本位于C盘中的桌面文件会移动到我指定的盘中,移动的时间根据桌面文件的多少而定。移动完成后单击【确定】按钮即可,如下图所示:
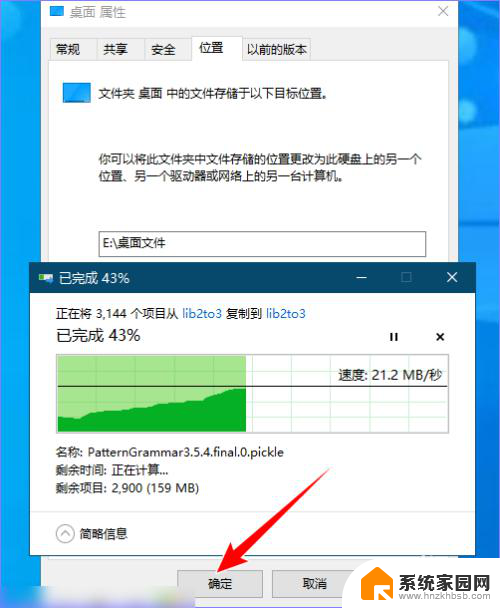
7.若要将桌面文件夹移动到C盘中原来的位置,可以在E盘中找到【桌面】文件夹,单击右键,选择【属性】。
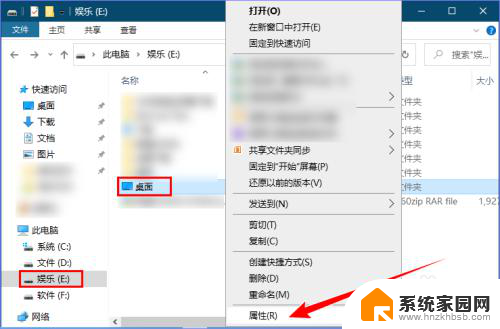
8.在打开的“桌面 属性-位置”对话框中单击【还原默认值】按钮,然后单击【应用】按钮。在弹出的“创建文件夹”提示框中单击【是】即可,如下图所示:
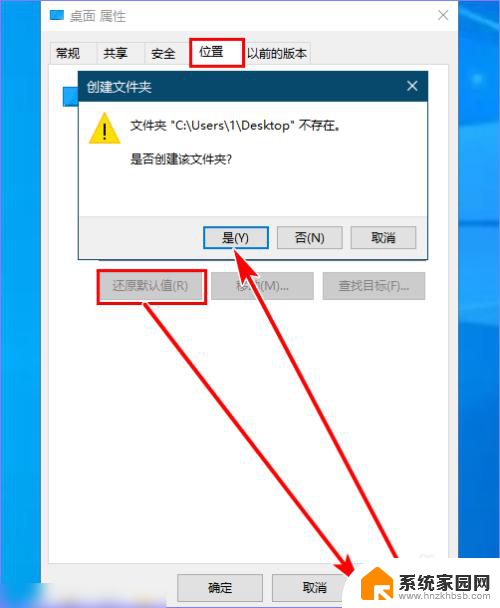
以上是把桌面文件从C盘转移到其他盘的方法,如果您遇到类似情况,可以按照这个方法解决问题。
如何把桌面文件从c盘转移到其他盘 如何将电脑C盘桌面上的文件移动到其他盘中相关教程
- 如何将c盘的东西转移到其他盘 C盘满了怎么把数据转移到其他硬盘
- 桌面换到d盘 如何将桌面文件夹从C盘移动到D盘
- 怎样把电脑桌面文件移到文件夹里 如何将电脑桌面文件从C盘移动到D盘
- 如何将文件从c盘移到d盘 怎样将C盘的东西转移到D盘
- 鲁大师c盘搬家 鲁大师如何将C盘软件迁移到其他磁盘
- 怎么将桌面从c盘改到d盘 如何将C盘桌面文件移动到D盘
- c盘哪些东西可以移到别的盘 C盘哪些文件可以转移到其他磁盘
- 怎样把c盘文件转移到d盘 C盘文件夹移动到D盘教程
- 如何将其他盘的内存转到c盘 如何将C盘的空间扩大
- 如何将软件移动到d盘 怎么把C盘的软件转移到D盘
- 台式电脑连接hdmi 电脑连接显示器的HDMI线怎么插
- 电脑微信怎么在手机上退出登录 手机怎么退出电脑上的微信登录
- 打开检查作业 如何使用微信小程序检查作业
- 电脑突然要求激活windows 如何解决电脑激活Windows问题
- 电脑输入密码提示错误 电脑密码输入正确却提示密码错误
- 电脑哪个键关机 电脑关机的简便方法是什么
电脑教程推荐