u盘重装系统教程win7 如何制作U盘重装Win7系统
u盘重装系统教程win7,在如今快节奏的生活中,电脑已经成为了我们日常工作和学习的必备工具,随着时间的推移,我们的电脑系统可能会变得越来越慢,导致我们的操作效率受到影响。为了解决这个问题,许多人选择重新安装操作系统。而在众多的操作系统中,Windows 7作为一款稳定且广受欢迎的系统备受推崇。如何利用U盘来重新安装Windows 7系统呢?本文将为大家介绍U盘重装系统教程,帮助我们轻松制作U盘重装Windows 7系统。无论是初学者还是有经验的电脑用户,通过本文的指导,都能够轻松完成重装系统的过程。
准备工作:
一台正常联网可使用的电脑。
一个大于4GB的空U盘。
制作启动U盘步骤:
首先需要制作U盘启动盘,制作方法如下:
一、U盘启动盘制作
1、进入工具后,在最上方选择→【U盘启动】,保留默认的格式,点击开始制作。
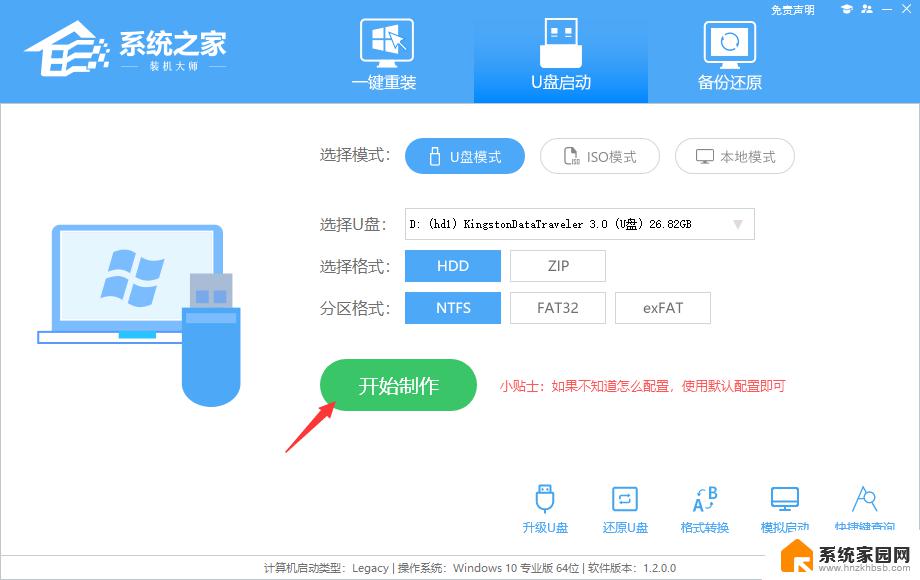
2、工具会自动提示是否开始制作。注意:制作工具将会清理U盘中所有的数据且不可恢复,请提前存储U盘中重要数据文件。
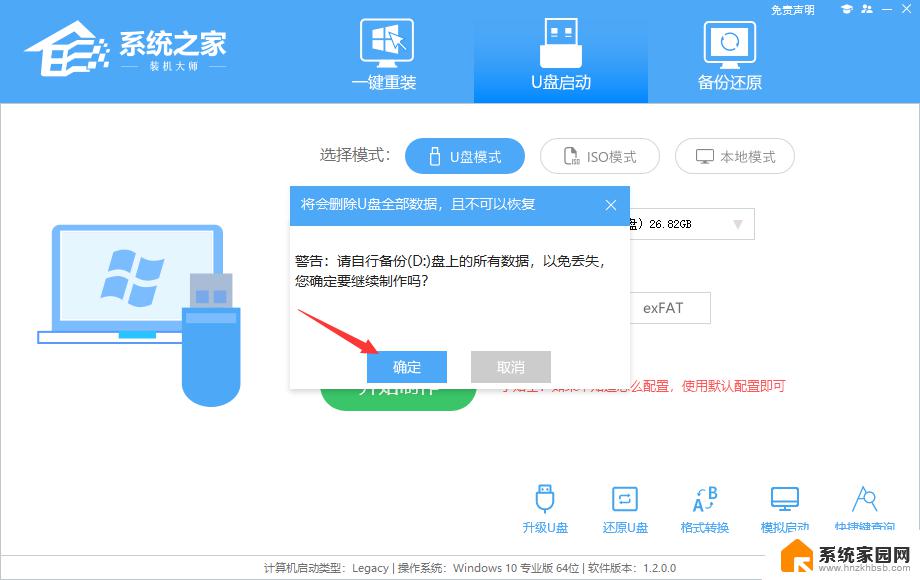
3、等待U盘制作完毕。
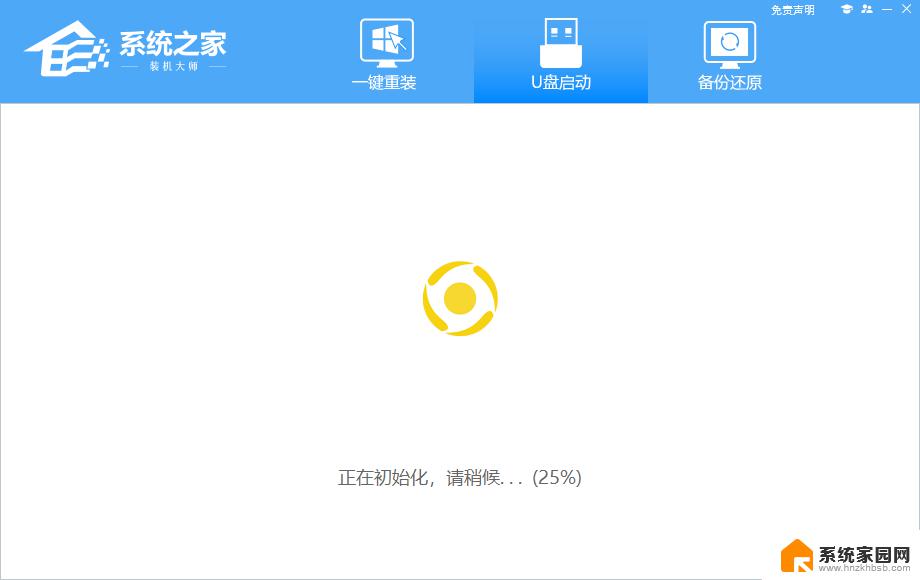
4、U盘制作完毕后,工具会进行提示,并且显示当前电脑的开机U盘启动快捷键。
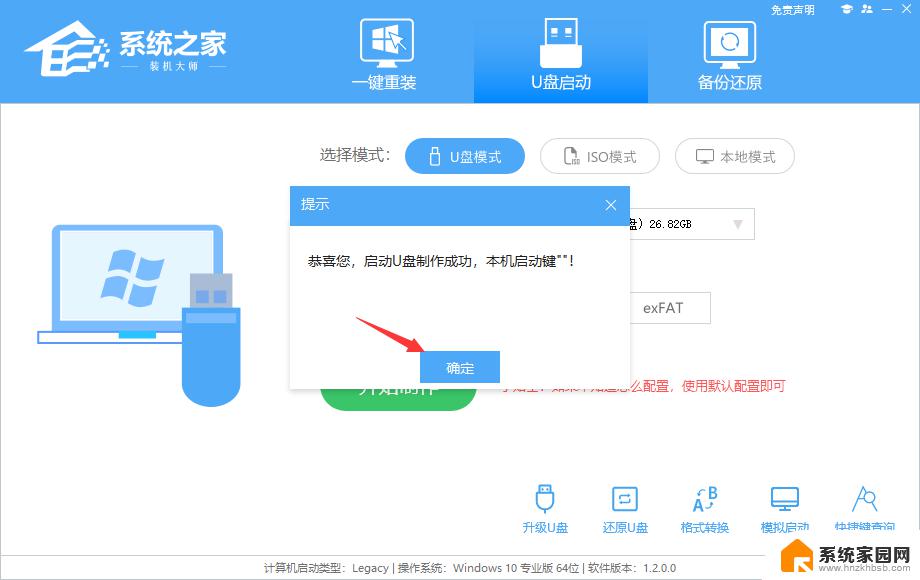
5、制作完毕后,需要测试当前U盘启动盘是否制作完成。需要点击 右下方模拟启动-BIOS启动。
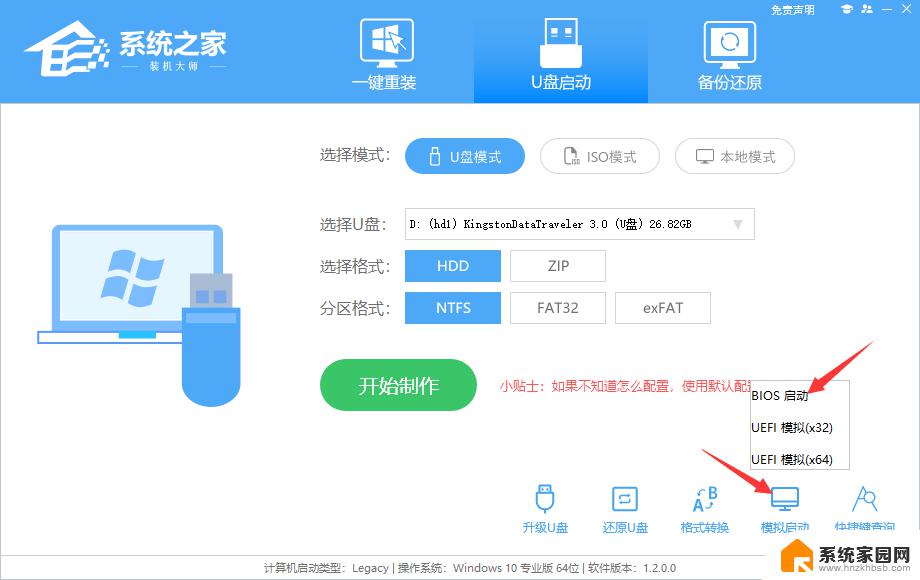
6、稍等片刻,成功显示此界面则为成功。
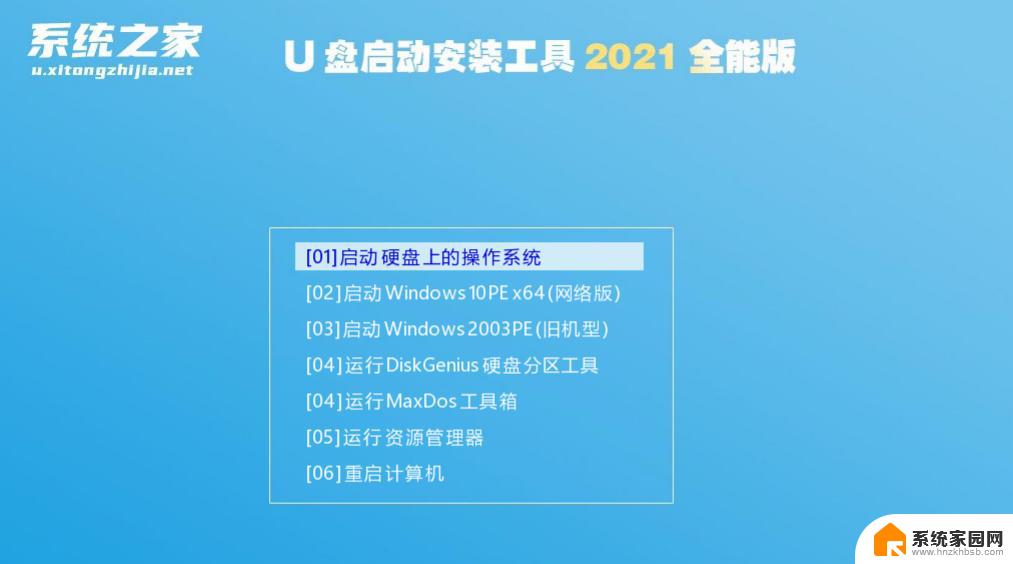
7、然后用户需要将下载好的系统移动到U盘中即可。
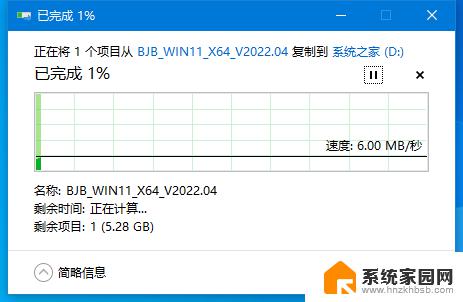
二、U盘装Win7系统
1、查找自己电脑主板的U盘启动盘快捷键。

2、U盘插入电脑,重启电脑按快捷键选择U盘为第一启动项。进入后,键盘↑↓键选择第二个【02】启动Windows10PEx64(网络版)。然后回车。
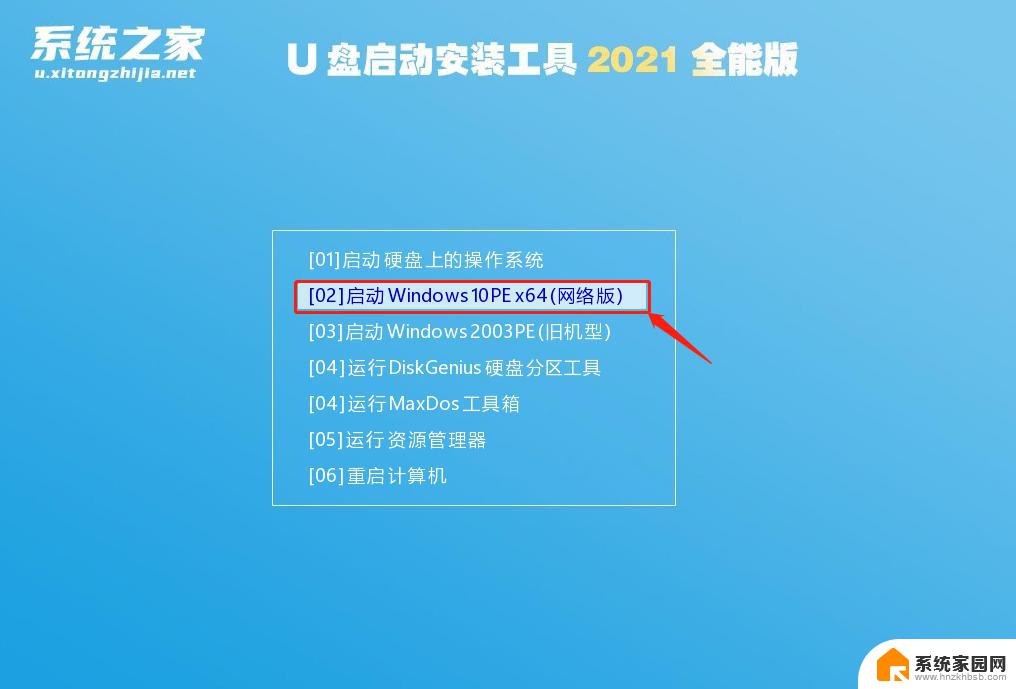
3、进入PE界面后,点击桌面的一键重装系统。
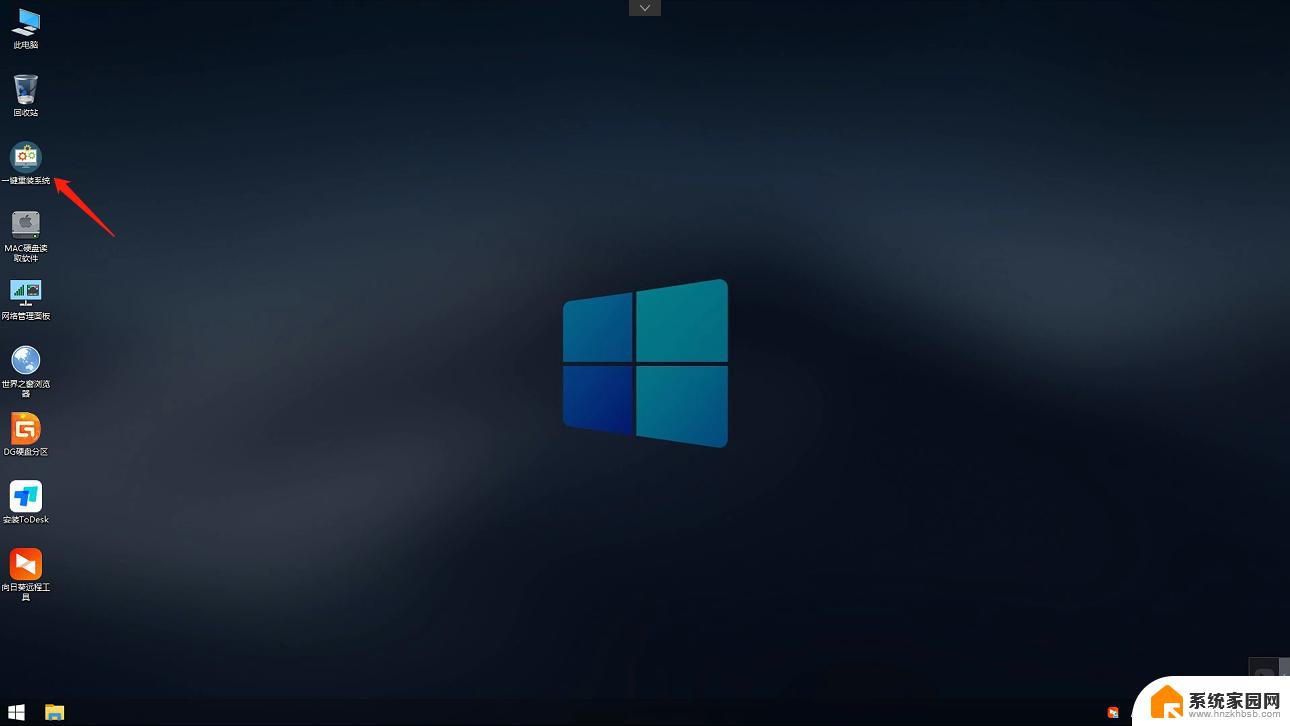
4、打开工具后,点击浏览选择U盘中的下载好的系统镜像ISO。选择后,再选择系统安装的分区,一般为C区,如若软件识别错误,需用户自行选择。
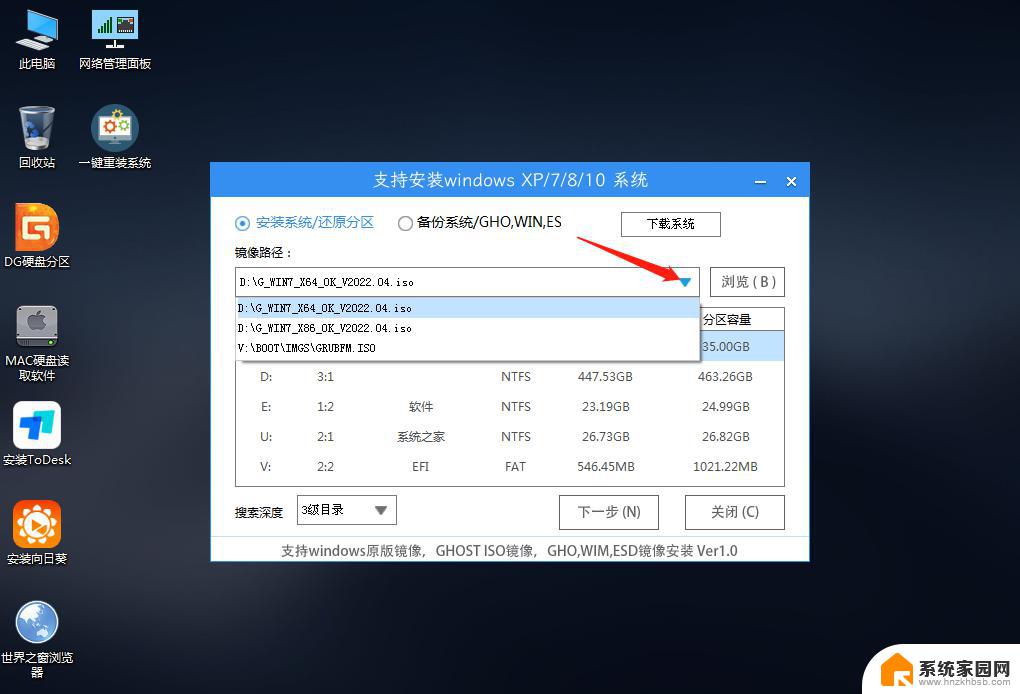
5、选择完毕后点击下一步。
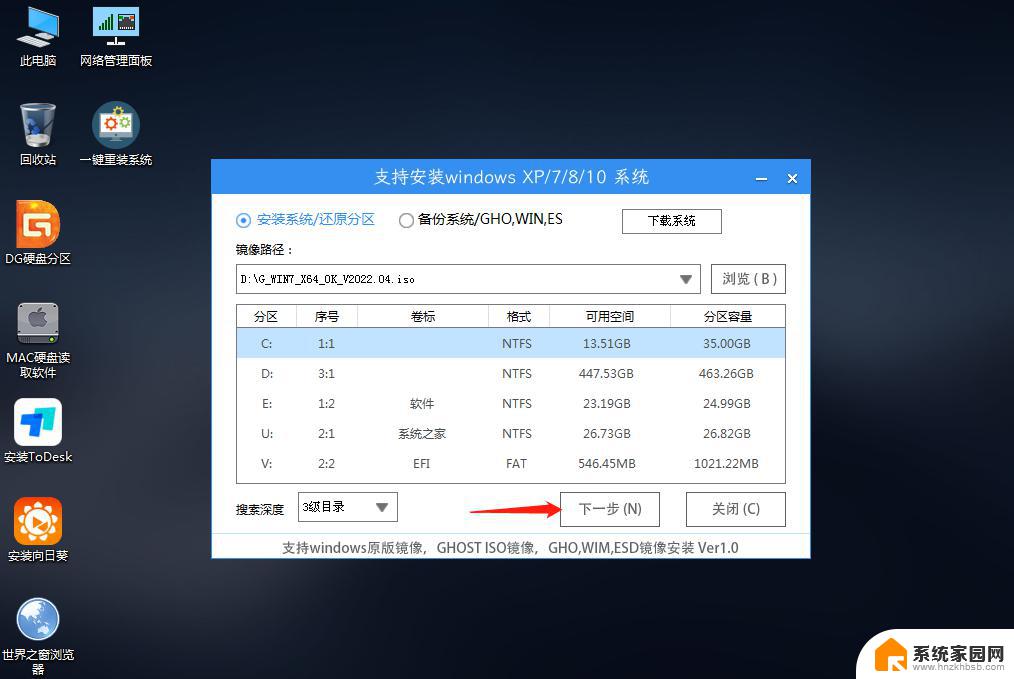
6、此页面直接点击安装即可。
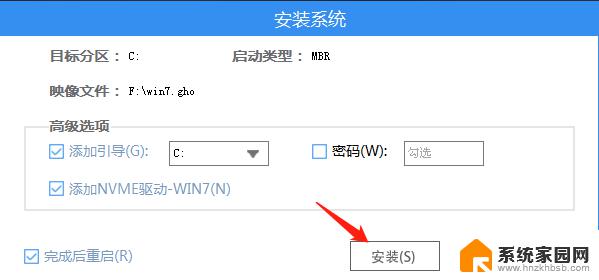
7、系统正在安装,请等候。
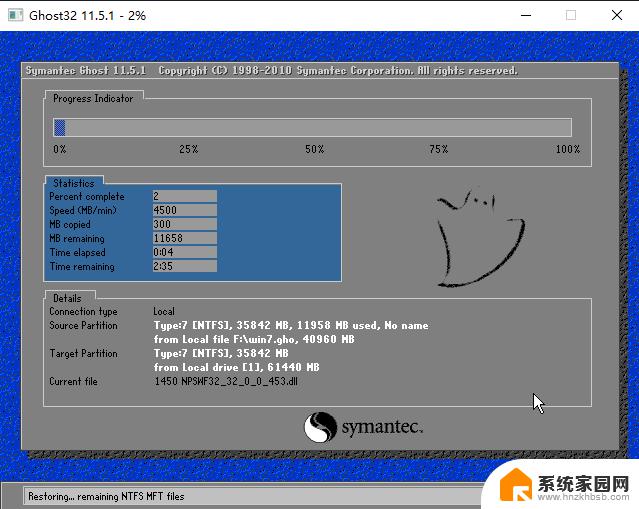
8、系统安装完毕后,软件会自动提示需要重启。并且拔出U盘,请用户拔出U盘再重启电脑。
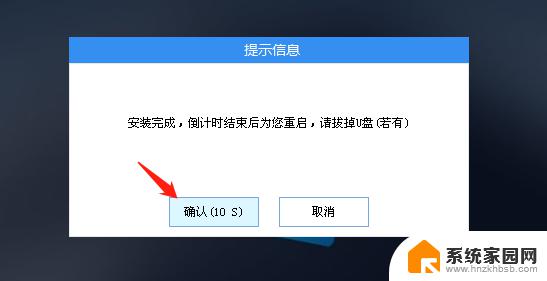
以上就是U盘重装系统Win7的全部内容,如果您遇到这种情况,可以按照本文的步骤解决,操作简单快速,一步到位。
u盘重装系统教程win7 如何制作U盘重装Win7系统相关教程
- u盘系统制作教程 U盘怎么制作重装系统的启动盘
- 如何用u盘安装win7系统教程 U盘如何安装Win7系统教程
- 如何用u盘重装笔记本系统 U盘重装系统教程笔记本
- win7系统用u盘怎么安装 Win7系统的U盘安装教程
- win7怎么重装系统不用u盘 没有U盘怎么恢复Win7系统
- 系统u盘如何重装系统 U盘重装电脑系统步骤
- 通过u盘安装win7 U盘安装Win7系统教程详解
- win7能用u盘安装吗 U盘安装Win7系统详细教程
- windows8u盘重装系统步骤 win8系统U盘重装教程
- 重装系统后u盘怎么恢复 Win10系统U盘重置为普通U盘
- 电脑怎么安装打印机的驱动 打印机驱动安装教程
- 把windows7装进u盘 如何在U盘中安装Windows 7系统
- 清华同方怎么重装系统win7 清华同方笔记本安装win7系统教程
- win10能覆盖安装吗 如何覆盖安装win10不影响使用
- 虚拟机怎么u盘启动 虚拟机如何使用自制U盘启动盘进入WIN PE
- 需要安装驱动的外置声卡 外置声卡驱动安装失败怎么办
系统安装教程推荐
- 1 电脑怎么安装打印机的驱动 打印机驱动安装教程
- 2 win10安装录音机 Win10内置录音机怎么使用
- 3 运行内存可以做u盘吗 内存卡能否做启动盘
- 4 win10安装怎么安装telnet win10系统telnet客户端使用指南
- 5 电脑怎么下载腾讯游戏 电脑腾讯游戏平台安装教程
- 6 word怎么卸载重装 office卸载不干净重装失败怎么办
- 7 电脑怎么删除未安装的安装包 电脑安装包删除方法
- 8 win10怎么安装net framework 3.5 win10系统安装.NET Framework 3.5详细步骤
- 9 360如何重装win10系统 如何使用360重装Win10系统
- 10 电脑无可用音频设备 电脑显示未安装音频设备怎么办