win11系统怎么连蓝牙耳机 Win11电脑连接无线蓝牙耳机方法
更新时间:2024-12-28 11:00:48作者:xiaoliu
Win11系统作为Windows最新的操作系统版本,无疑为用户带来了全新的使用体验,其中连接蓝牙耳机也变得更加简便快捷。在Win11电脑上连接无线蓝牙耳机的方法也更加智能化和便捷化,让用户可以更加方便地享受音乐、通话和其他娱乐内容。接下来我们就来详细介绍Win11系统如何连接蓝牙耳机,让您轻松掌握操作步骤。
1、点击【 开始图标 】,再选择【 设置 】;

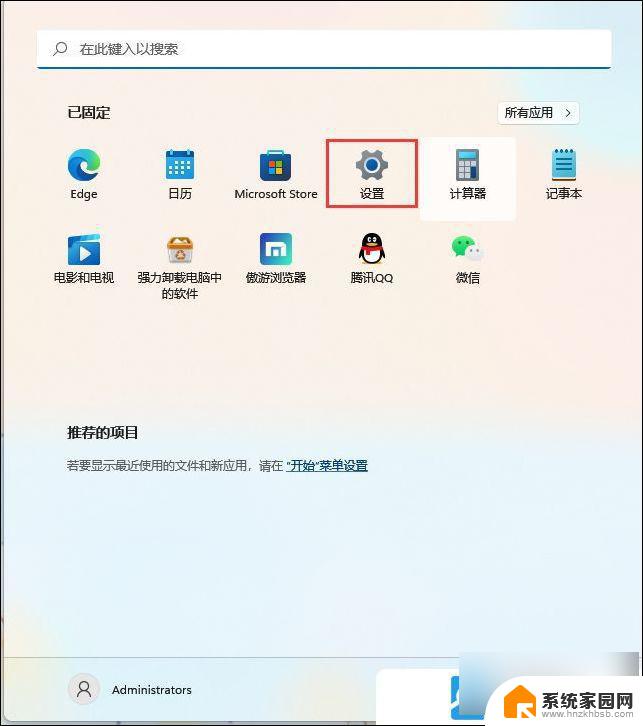
2、设置窗口,左侧选择【蓝牙和其他设备】。右侧点击【添加设备】;
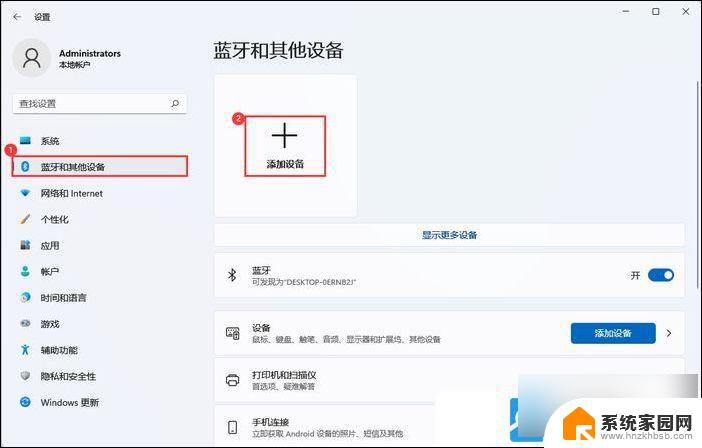
选择【蓝牙(鼠标、键盘、笔、音频设备、控制器等)】
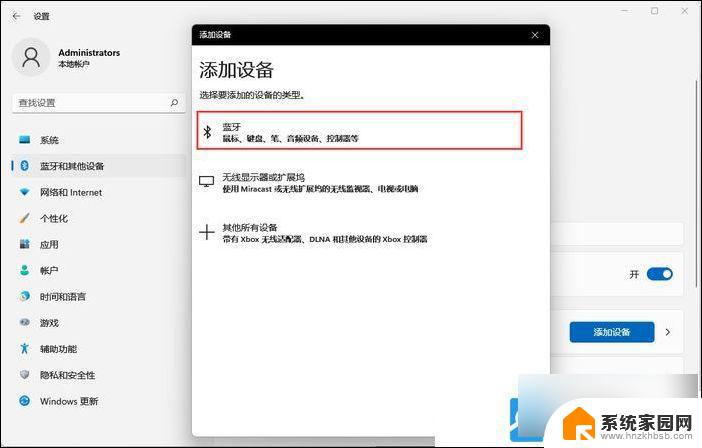
3、选择要配对的设备,添加你的蓝牙耳机即可;
注:需先将蓝牙耳机打开才可以搜索到
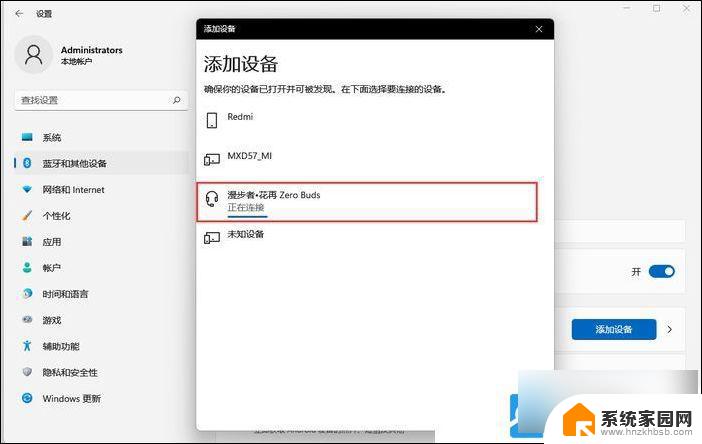
提示:你的设备已准备就绪!
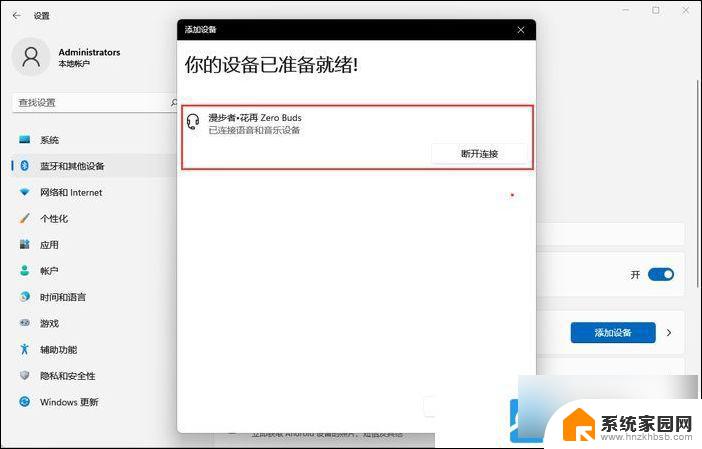
4、点击右下角的【 扬声器 】图标,再点击【 > 管理音频设备】;

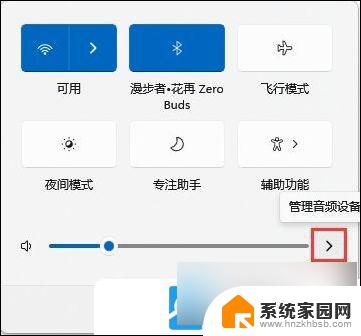
5、最后,选中蓝牙耳机,就可以设为默认设备了;
以上就是win11系统怎么连蓝牙耳机的全部内容,还有不懂得用户就可以根据小编的方法来操作吧,希望能够帮助到大家。
win11系统怎么连蓝牙耳机 Win11电脑连接无线蓝牙耳机方法相关教程
- 蓝牙耳机怎么连接win11笔记本电脑 电脑蓝牙耳机连接方法
- win11电脑连不上蓝牙耳机 Win11蓝牙耳机无法使用的解决方案
- win11怎么连蓝牙耳机 Win11蓝牙耳机连接方法
- win11怎么匹配蓝牙耳机 电脑蓝牙耳机连接方法
- win11蓝牙耳机怎么连接到电脑上 蓝牙耳机与电脑连接步骤
- win11如何链接蓝牙耳机 电脑蓝牙耳机连接方法
- 台式电脑怎么连接蓝牙耳机win11 电脑如何搜索蓝牙耳机
- win11蓝牙连不上耳机 Win11蓝牙耳机无法识别的解决办法
- win11蓝牙耳机输入输出冲突 Win11蓝牙耳机连接不上怎么办
- win11添加蓝牙耳机 Win11连接蓝牙耳机步骤详解
- win11自带桌面背景图片在哪里 个性化电脑壁纸设计灵感
- 虚拟触摸板win11 Windows11虚拟触摸板打开方法
- win11系统默认声音 Win11如何设置默认音量大小
- win11怎么调开机启动项 Win11开机启动项配置
- win11如何关闭设置桌面 Windows11设置主页如何关闭
- win11无法取消pin密码 win11怎么取消登录pin密码
win11系统教程推荐
- 1 win11屏保密码怎样设置 Win11屏保密码设置步骤
- 2 win11磁盘格式化失败 硬盘无法格式化怎么修复
- 3 win11多了个账户 Win11开机显示两个用户怎么办
- 4 电脑有时不休眠win11 win11设置不休眠怎么操作
- 5 win11内建桌面便签 超级便签文本添加
- 6 win11红警黑屏只能看见鼠标 win11玩红色警戒黑屏故障解决步骤
- 7 win11怎么运行安卓应用 Win11安卓应用运行教程
- 8 win11更新打印机驱动程序 Win11打印机驱动更新步骤
- 9 win11l图片打不开 Win11 24H2升级后无法打开图片怎么办
- 10 win11共享完 其他电脑无法访问 Win11 24H2共享文档NAS无法进入解决方法