笔记本电脑光标无法移动 在控制面板中调整修复电脑鼠标无法移动问题
当我们使用笔记本电脑时,有时候会遇到光标无法移动的情况,这给我们的工作和生活带来了诸多不便,在这种情况下,我们可以尝试在控制面板中调整和修复电脑鼠标无法移动的问题。通过简单的调整和修复,我们很可能就能解决这一困扰,让我们的笔记本电脑恢复正常使用,提高工作效率。愿这些方法能帮助到遇到相同问题的读者们。
具体步骤:
1.第一步:首先我们可以通过电脑上触摸键盘右击屏幕打开快捷菜单,如下图所示。找到“个性化”并打开。
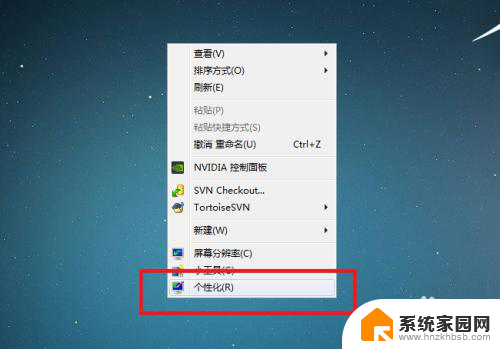
2.第二步:进入“个性化”界面后,找到“控制面板主页”,如下图所示红色框住部分。然后打开控制面板主页。
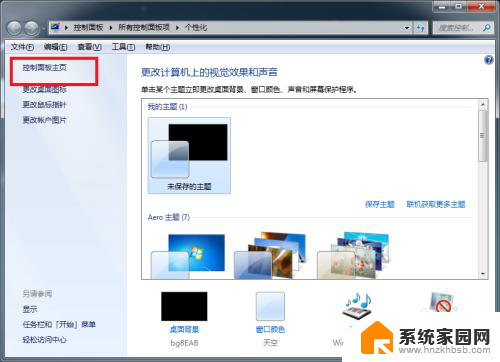
3.第三步:我们打开控制面板主页后,在“所有控制面板项”中找到“电源选项”。如下图所示。打开电源选项。
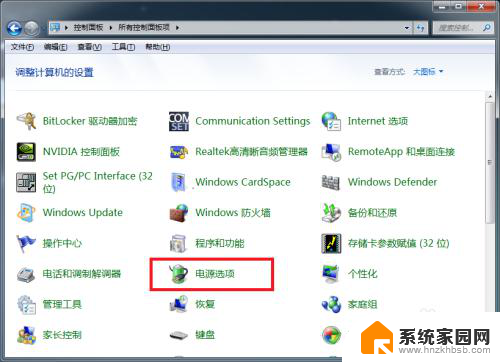
4.第四步:进入电源选项后,如下图所示。找到平衡(推荐)右侧的“更改计划设置”。然后点击打开更改计划设置。
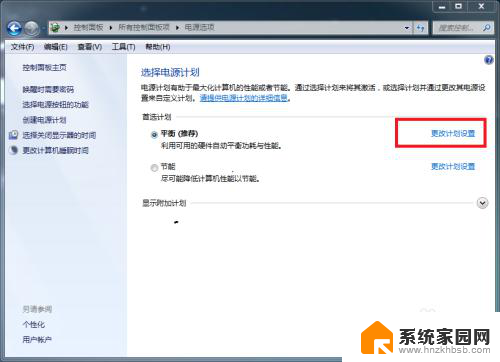
5.第五步:这时我们可以在编辑计划设置中找到“更改高级电源设置”,如下图所示。点击进入。
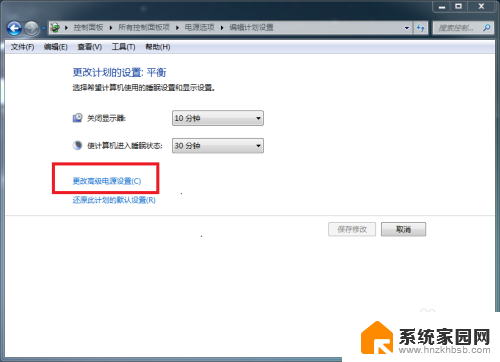
6.第六步:这时进入到高级设置,如下图所示。可以看到USB设置,我们点击USB设置左侧的+号展开子菜单。
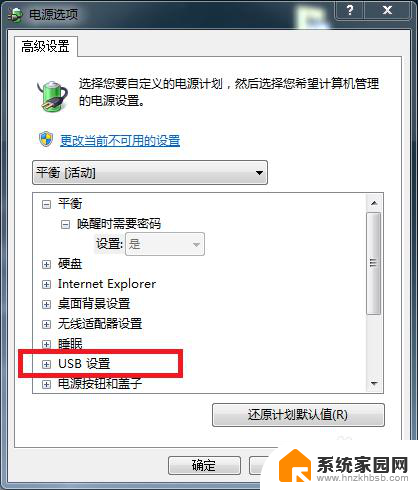
7.第七步:展开USB设置子菜单,如下图所示。可以看到USB选择性暂停设置是“已启用”状态,这也是我们的电脑鼠标突然不能移动的关键所在了。
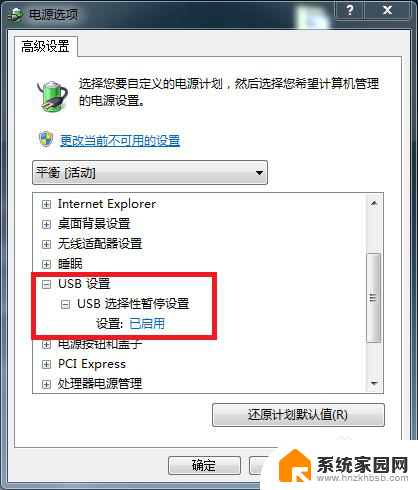
8.第八步:这时我们点击“已启用”这时将展开如下图所示的另一个选择,我们可以选择“已禁用”。
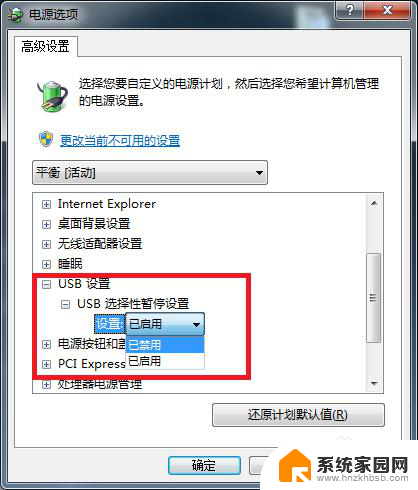
9.最后一步:我们选择“已禁用”然后点击“确定”按钮,如下图所示。就可以禁用USB选择性暂停设置了。这时我们的电脑鼠标突然不能移动的问题也就解决了。
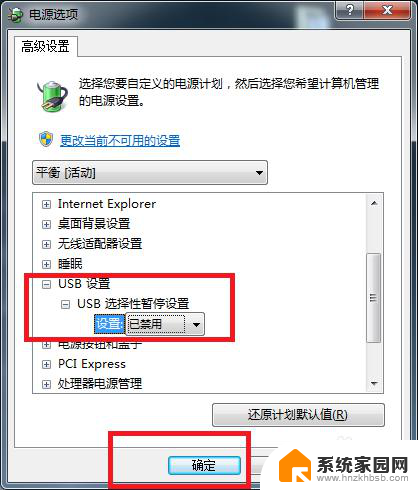
以上是关于笔记本电脑光标无法移动的全部内容,如果您有需要,可以按照以上步骤进行操作,希望这对您有所帮助。
笔记本电脑光标无法移动 在控制面板中调整修复电脑鼠标无法移动问题相关教程
- 电脑鼠标控制不了电脑怎么办 电脑鼠标无法移动怎么办
- 电脑鼠标自动移动 光标自己移动怎么处理光标乱跑
- 宏基笔记本触摸板没反应,怎么调回来? 笔记本触摸板无法移动鼠标怎么办
- 笔记本电脑鼠标板没反应怎么办 怎样修复笔记本的鼠标触摸板失灵问题
- 鼠标一直自己移动怎么办 光标自己移动处理方法
- 笔记本鼠标乱跳 电脑光标自动乱动的原因和解决方法
- 控制面板 鼠标 控制面板找不到鼠标图标的解决方法
- 鼠标方向反了怎么办 鼠标反方向移动问题解决方法
- 电脑卡死了不动了鼠标也动不了了 电脑鼠标卡住无法移动怎么办
- 移动硬盘无法读取打不开 移动硬盘无法读取文件怎么修复
- 台式电脑连接hdmi 电脑连接显示器的HDMI线怎么插
- 电脑微信怎么在手机上退出登录 手机怎么退出电脑上的微信登录
- 打开检查作业 如何使用微信小程序检查作业
- 电脑突然要求激活windows 如何解决电脑激活Windows问题
- 电脑输入密码提示错误 电脑密码输入正确却提示密码错误
- 电脑哪个键关机 电脑关机的简便方法是什么
电脑教程推荐