win7 一键还原 win7系统恢复出厂设置后如何重新安装软件
win7 一键还原,在使用Win7系统的过程中,我们有时会遇到一些问题,导致系统不稳定或出现故障,这时我们可以通过一键还原Win7系统恢复出厂设置来解决问题。恢复出厂设置后,我们可能会发现之前安装的软件都不见了。如何重新安装这些软件呢?接下来我们将探讨Win7系统恢复出厂设置后如何重新安装软件的方法。
操作方法:
1.方法一:
1.在键盘上按下“win”+“R”按键,在弹出的运行窗口中输入命令“sysdm.cpl”,最后点击“确定”。
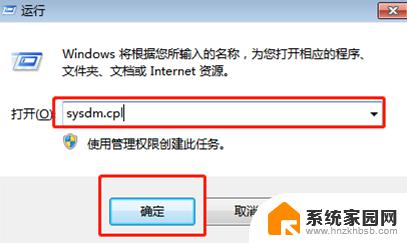
2.这时候会弹出“系统属性”的窗口,在最上方的菜单栏中点击“系统保护”。最后选择“系统还原”进入。
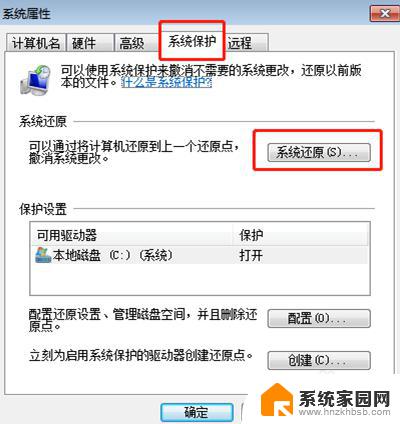
3.电脑会提示你此操作将会还原系统文件和设置,点击“下一步”继续操作。
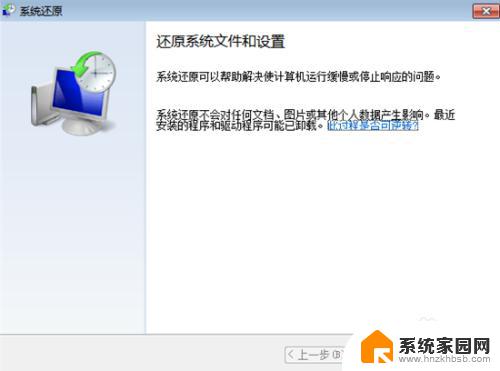
4.在以下界面中选择一个还原点,之后电脑会还原到所选事件之前的状态,点击“下一步”继续操作。
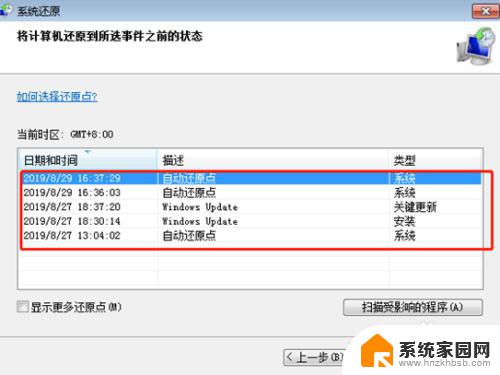
5.确认还原点无误后点击“完成”。这时候电脑经过重启之后就会进入还原点的状态了。

6.方法二:
1.按下“win”+“R”按键,在弹出的运行窗口中输入命令“sysprep”。最后点击“确定”。
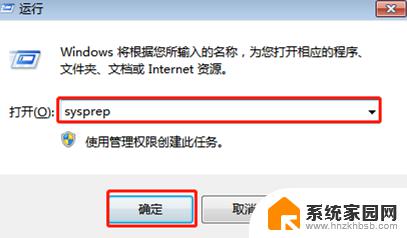
7.2.在弹出的界面中双击打开其中的“sysprep”应用程序。
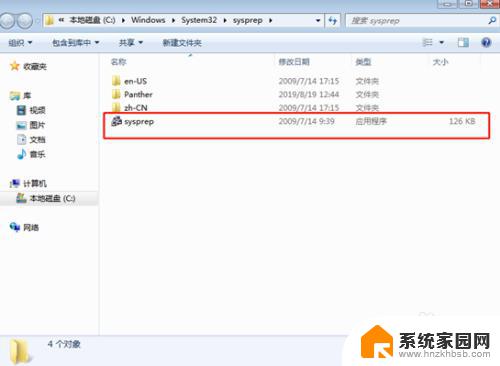
8.3.电脑弹出系统准备工具窗口,选择“进入系统全新体验(00BE)”,最后点击“确定”。电脑开始进入处理清理阶段。
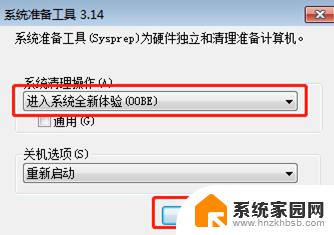
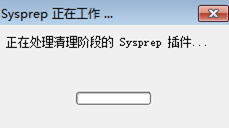
9.4.清理完成后电脑会自动进行重启。此时开始进行安装系统。输入电脑账户的用户名后点击“下一步”。
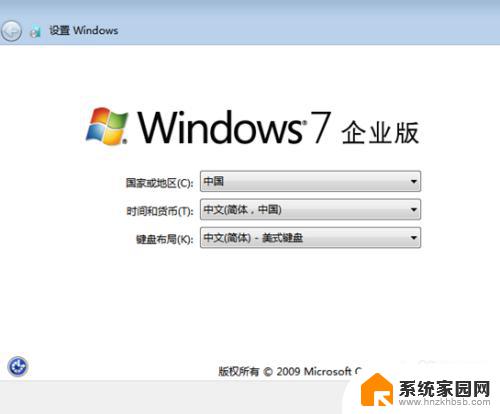
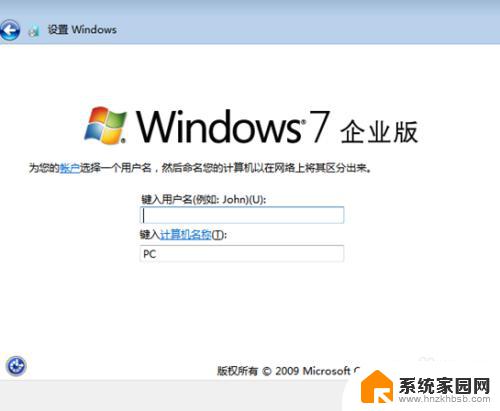
10.5.根据电脑一步一步提示进行操作,完成设置之后电脑已经恢复出厂设置了。进入之前的系统还原状态。
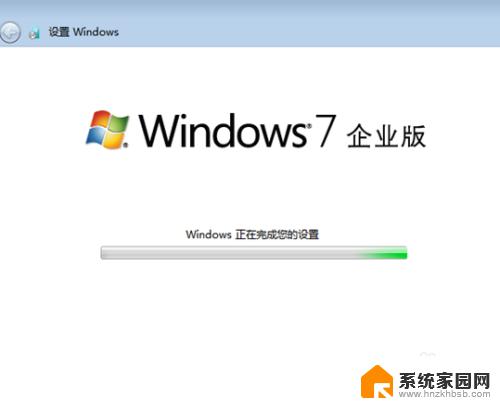
以上就是Win7一键还原的全部内容,如果您遇到相同的问题,可以参考本文中介绍的步骤进行修复,希望对大家有所帮助。
win7 一键还原 win7系统恢复出厂设置后如何重新安装软件相关教程
- 电脑恢复出厂设置需要重装系统吗 电脑恢复出厂设置后需要重新安装操作系统吗
- dell电脑恢复出厂设置后需要重装系统吗 电脑恢复出厂设置后需要重新安装驱动吗
- 恢复出厂设置后重装系统 电脑恢复出厂设置后需要重新装驱动吗
- win10重新装回win7怎么装 win10系统如何还原为win7系统
- win10如何恢复win7 win10如何重新安装win7系统
- 联想笔记本电脑如何恢复出厂系统 联想一键恢复功能恢复原装系统指南
- 电脑恢复如何重新安装windows 笔记本系统重新安装步骤
- win10系统恢复win7系统 win10如何安装win7/win8教程详解
- 360可以重装系统吗win10改win7 360一键重装系统win7 64位教程
- 怎样安装win7系统教程 Win7系统重新安装教程
- 电脑怎么安装打印机的驱动 打印机驱动安装教程
- 把windows7装进u盘 如何在U盘中安装Windows 7系统
- 清华同方怎么重装系统win7 清华同方笔记本安装win7系统教程
- win10能覆盖安装吗 如何覆盖安装win10不影响使用
- 虚拟机怎么u盘启动 虚拟机如何使用自制U盘启动盘进入WIN PE
- 需要安装驱动的外置声卡 外置声卡驱动安装失败怎么办
系统安装教程推荐
- 1 电脑怎么安装打印机的驱动 打印机驱动安装教程
- 2 win10安装录音机 Win10内置录音机怎么使用
- 3 运行内存可以做u盘吗 内存卡能否做启动盘
- 4 win10安装怎么安装telnet win10系统telnet客户端使用指南
- 5 电脑怎么下载腾讯游戏 电脑腾讯游戏平台安装教程
- 6 word怎么卸载重装 office卸载不干净重装失败怎么办
- 7 电脑怎么删除未安装的安装包 电脑安装包删除方法
- 8 win10怎么安装net framework 3.5 win10系统安装.NET Framework 3.5详细步骤
- 9 360如何重装win10系统 如何使用360重装Win10系统
- 10 电脑无可用音频设备 电脑显示未安装音频设备怎么办