word表格内的行距怎么调整 Word文档表格内文字行距调整方法
更新时间:2024-05-10 11:00:52作者:jiang
在Word文档中,表格内的文字行距调整是非常重要的,通过调整行距,可以让表格内的文字排版更加整齐、清晰,提高文档的可读性和美观性。在Word中,调整表格内文字行距的方法也非常简单,只需要点击相关按钮或者通过设置选项即可轻松实现。通过合理调整行距,可以让表格内的文字更加清晰易读,让文档看起来更加专业和规范。掌握如何调整表格内文字行距是非常重要的技能。
步骤如下:
1.当我们在word文档中制作表格输入文字后,如果不调整排版。文字间的行距就会比较大,如图所示。很占篇幅也不美观,其实只需要一个简单的操作就可以使之改变。
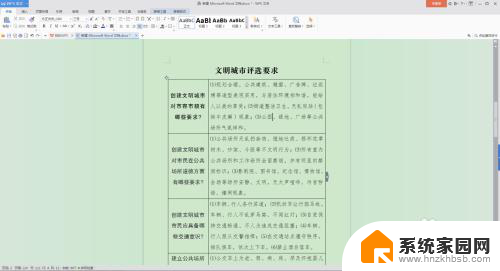
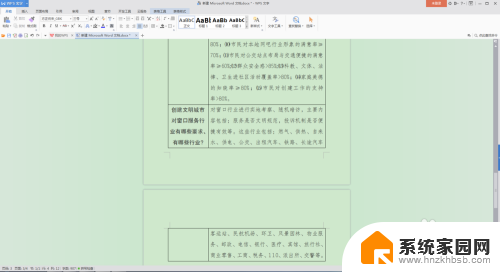
2.首先选中需要调整的文字,或者把鼠标放在该单元格的左边框,当鼠标箭头变成一个黑实心的短粗箭头时,点击鼠标左键选中这个单元格。
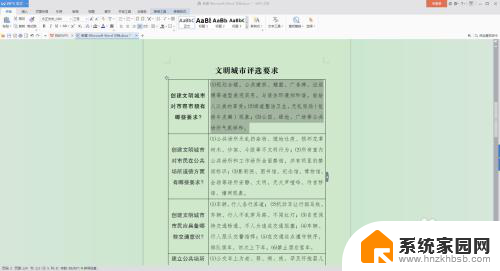
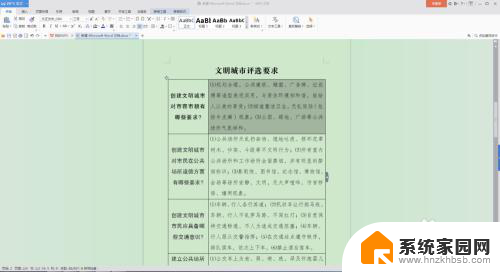
3.找到word文档页面上方的编辑选项中的“行距”选项,如图所示。点击其右边的下拉箭头,如果确实需要行距宽一点,可以直接选择系统给出的“1.0 1.5 2.0…”等选项,如果需要调整的窄一点,选择下拉菜单中的“其他”选项。
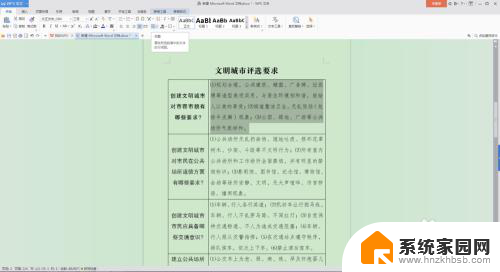
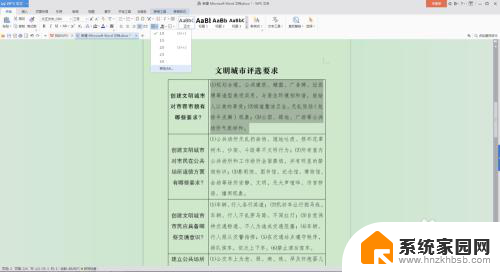
4.在弹出的子窗口中进行自己需要的设置,系统给出的选项一般都是比较宽的。需要窄一点选择“固定值”,然后在数值框中输入自己需要的数值。
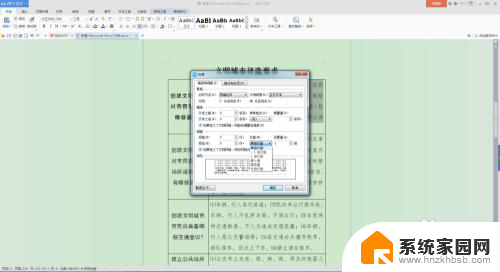
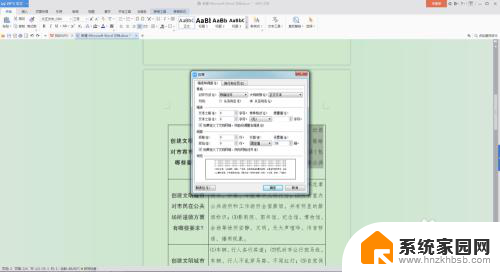
5.图中是设置固定值20后的效果,可以再自行调整,直至满意。
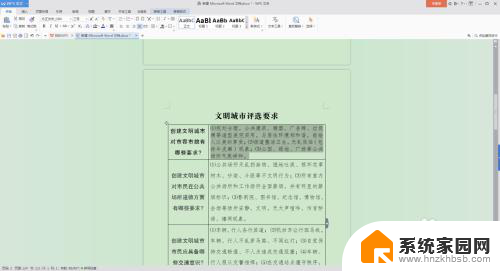
6.图中是对其余需要修改内容进行修改的整体浏览,以及编辑后的效果。
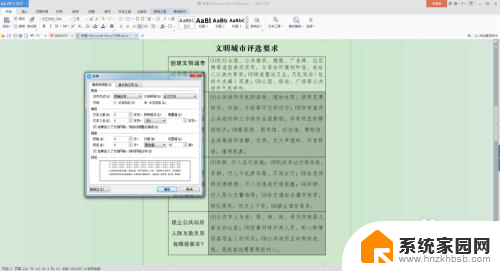

以上就是word表格内的行距怎么调整的全部内容,有出现这种现象的读者不妨根据本文的方法来解决吧,希望能够对大家有所帮助。
word表格内的行距怎么调整 Word文档表格内文字行距调整方法相关教程
- word表格中行距怎么调 如何在Word表格中调整行距
- wps如何调整word文档表格的单行间距 wps中word表格的单行间距调整技巧
- excel表格内文字段落行间距怎么设置 Excel表格如何调整文字的行间距和字间距
- word表里面的行距怎么调 Word文档表格行距如何设置
- word文档表格无法调整行高 Word表格行高调整失效怎么办
- excel如何调字间距 Excel表格如何调整文字的行间距和字间距
- word里表格文字显示不全 word表格内文字显示不全怎么调整
- 怎样调word表格的行高 Word调整表格行高的方法
- word字行间距如何调整 word文档行间距和字间距怎么调整新手教程
- 表格的行间距怎么调 表格行间距设置方法
- whatsapp显示日期不正确 whatapp手机时间不准怎么办
- 怎么关掉键盘声音 电脑键盘按键声音怎么调节
- 蓝牙耳机通话有电流声如何处理 蓝牙耳机听到电流声怎么处理
- 电脑屏幕发灰 笔记本电脑屏幕颜色调整方法
- 电话怎么设置自动重拨 手机通话中断后自动重拨设置教程
- 怎么显示隐藏的app 苹果手机应用隐藏教程
电脑教程推荐