win11开始菜单图标分组 Win11开始菜单分类技巧分享
Win11开始菜单的新设计带来了许多便利和美观的功能,其中之一便是图标分组,通过对开始菜单中的图标进行分类分组,可以更加清晰地整理和管理应用程序,使操作更加高效和便捷。在本文中我们将分享一些Win11开始菜单分类技巧,帮助您更好地利用这一功能,提升您的使用体验。让我们一起来探索这些技巧吧!
win11开始菜单图标分组Win11开始菜单分组教程介绍1、首先打开开始菜单,点击任务栏中的开始菜单。
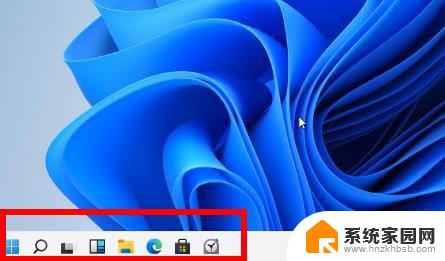
2、然后右击左侧需要添加标签的程序,选择“固定到“开始”屏幕”。
3、这时可以看到,选择的程序标签已经添加到开始了。系统会自动添加到之前创建的分组中。
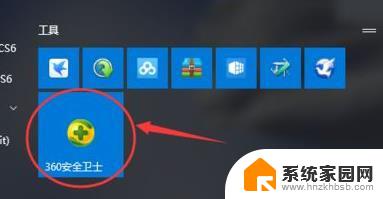
4、举例现在把360安全卫士添加到分组中,并且自动命名。
5、然后把标签向下拖动拖动到空白的地方,看到蓝色的横条色块,再取消点击鼠标。
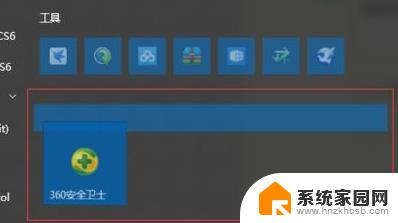
6、这时把鼠标移动到之前,就可以看到一个新的分组了。并且点击“未命名”即可开始改名。
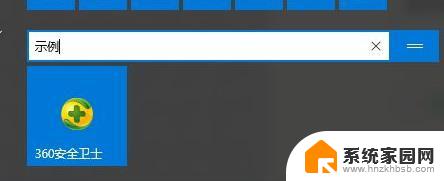
7、最后完成改名后,即可成功进行分组了。
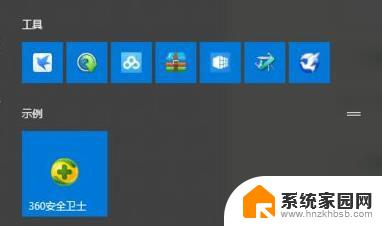
1.您也可以拖动应用程序,将其移动到您喜欢的“固定”应用程序列表中的任何位置
2. 此外,如果您将超过 18 个应用程序固定到“开始”菜单,则 Windows 11会添加第二个页面。您可以滚动以在固定应用程序的不同页面之间移动。
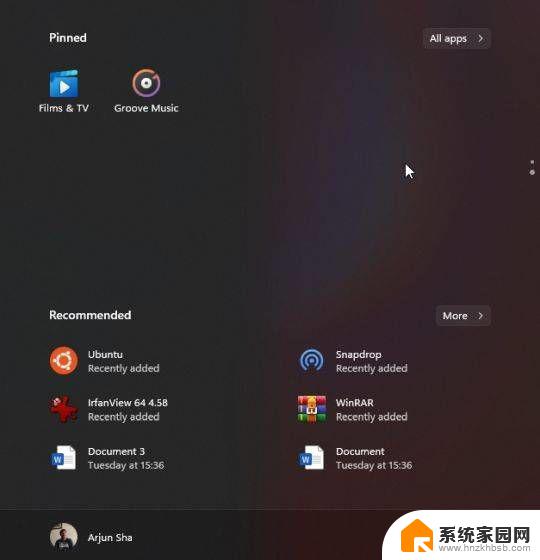
3. 顺便说一下,您仍然可以按字母顺序搜索 Windows 11 上的应用程序。只需打开“所有应用程序”并单击任何字母。
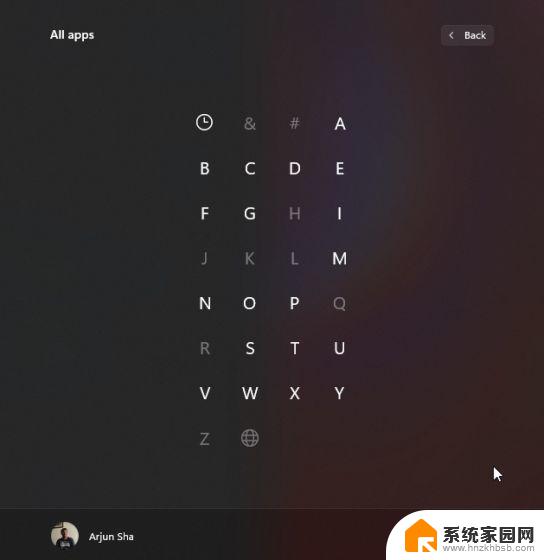
Windows11怎么删除开始菜单中的推荐文件部分?
windows11开始菜单怎么添加图标或文件夹? 快捷方式创建方法
windows11开始菜单如何改为经典? win11经典开始菜单的使用技巧
Win11怎么自定义设置开始菜单? 打造创意的Windows11开始菜单的技巧
以上是Win11开始菜单图标分组的全部内容,对于不熟悉的用户,可以按照以上方法进行操作,希望能够帮助到大家。
win11开始菜单图标分组 Win11开始菜单分类技巧分享相关教程
- win11开始菜单打不开怎么办 Win11开始菜单无法打开怎么办
- win11开始菜单的设置怎么换图标 Win11桌面图标设置步骤
- win11的开始从中间跑到最左边 Win11如何将开始菜单移到左边
- win11打不开开始菜单的解决方法 Win11打不开开始菜单的解决方法
- win11键盘按w出开始菜单 Win11开机时开始菜单不自动弹出的解决方法
- hp笔记本电脑win11开机为什开始菜单用不了 win11开始菜单点击无反应怎么办
- win11开始菜单不显示最近使用 Win11开始菜单如何取消显示最近添加的应用
- win11笔记本开始菜单关不了 Win11如何关闭开始菜单推荐的项目
- win11您的开始菜单出现了问题 Win11开始菜单无法启动解决方法
- 怎么把电脑开始图标放到左下角 如何在Win11上将开始菜单设置到左下角
- win11自带桌面背景图片在哪里 个性化电脑壁纸设计灵感
- 虚拟触摸板win11 Windows11虚拟触摸板打开方法
- win11系统默认声音 Win11如何设置默认音量大小
- win11怎么调开机启动项 Win11开机启动项配置
- win11如何关闭设置桌面 Windows11设置主页如何关闭
- win11无法取消pin密码 win11怎么取消登录pin密码
win11系统教程推荐
- 1 win11屏保密码怎样设置 Win11屏保密码设置步骤
- 2 win11磁盘格式化失败 硬盘无法格式化怎么修复
- 3 win11多了个账户 Win11开机显示两个用户怎么办
- 4 电脑有时不休眠win11 win11设置不休眠怎么操作
- 5 win11内建桌面便签 超级便签文本添加
- 6 win11红警黑屏只能看见鼠标 win11玩红色警戒黑屏故障解决步骤
- 7 win11怎么运行安卓应用 Win11安卓应用运行教程
- 8 win11更新打印机驱动程序 Win11打印机驱动更新步骤
- 9 win11l图片打不开 Win11 24H2升级后无法打开图片怎么办
- 10 win11共享完 其他电脑无法访问 Win11 24H2共享文档NAS无法进入解决方法