win10写入注册表时出错 Win10注册表无法删除数值出错怎么办
更新时间:2024-07-07 10:59:15作者:yang
Win10系统中,注册表是一个重要的系统数据库,它存储了系统的各种配置信息,有时候在操作系统时可能会出现写入注册表时出错或无法删除数值的情况。这种情况通常会给用户带来困扰,因为注册表的错误操作可能导致系统运行不稳定甚至出现故障。那么当遇到这种问题时,我们应该如何解决呢?
方法如下:
1.出现写入该值内容出错时,我们右键点击无法编辑的注册表项。然后在弹出菜单中选择“权限”菜单项
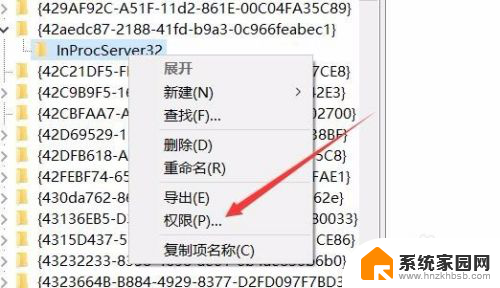
2.接着在打开的注册表项的权限设置窗口中,点击“高级”按钮。
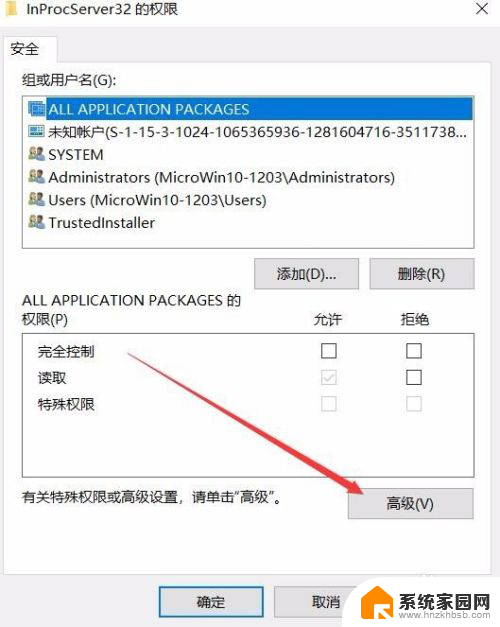
3.在打开的新编辑窗口中,点击所有者后面的“更改”快捷链接
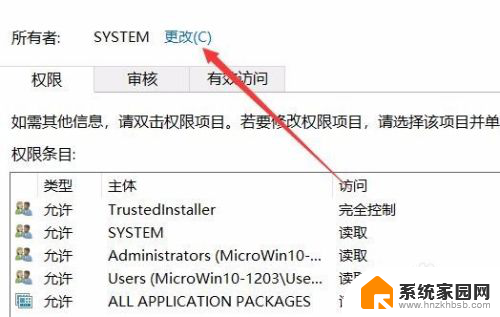
4.接着会弹出一个选择用户或组的窗口,在这里点击左下角的“高级”按钮
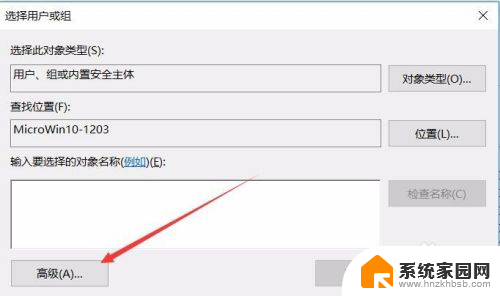
5.接着在弹出的新窗口中点击右侧的“立即查找”按钮。
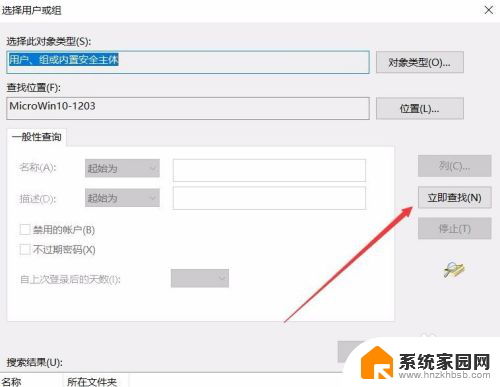
6.在搜索结果窗口中找到当前的用户,然后点击确定按钮。
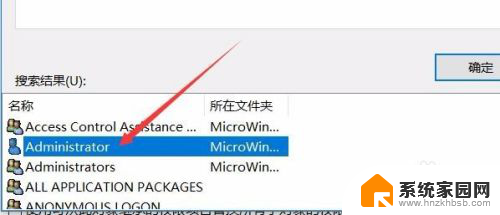
7.接着再回到“选择用户或组”窗口,在这里点击确定按钮。
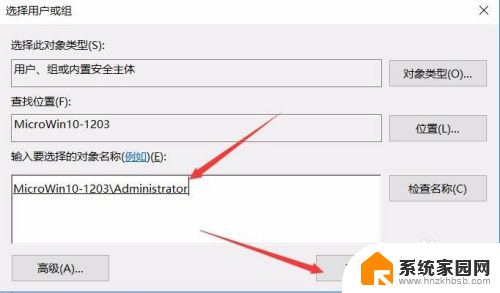
8.最后回到最开始的注册表项的权限编辑窗口,在“组或用户名”列表中选择当前用户。然后勾选下面“完全控制”的允许复选框,最后点击确定按钮即可。
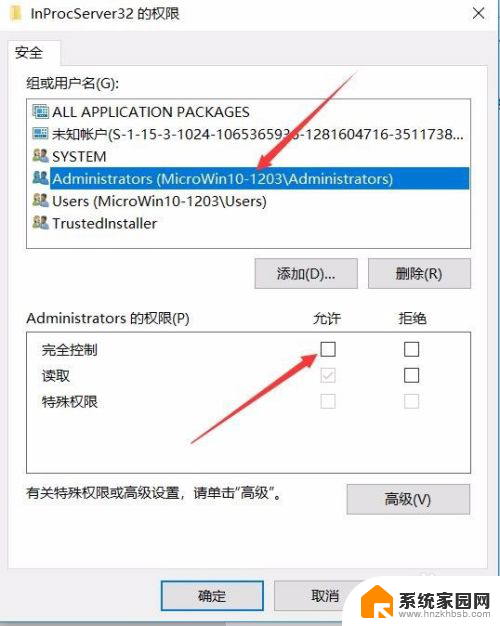
以上就是win10写入注册表时出错的全部内容,有需要的用户可以根据小编的步骤进行操作,希望对大家有所帮助。
win10写入注册表时出错 Win10注册表无法删除数值出错怎么办相关教程
- win10输入法注册表 Win10输入法切换不出来注册表设置
- win10注册表 设置无法生效 清理Win10无效注册表的简便方法
- win10注册表里面管理无线启动的是哪一条 Win10注册表删除开机启动项的方法
- win10电脑注册表怎么打开 win10注册表打开方法
- win10注册表编辑器打不开 Win10注册表编辑器打开方法
- win10 注册表编辑器 Win10如何打开注册表编辑器
- 无法为设备创建注册表,请使用管理员权限 Win10注册表没有访问权限怎么办
- window开机启动项删除 Win10注册表中添加开机启动项的方法
- win10注册表删除启动项 怎样清除电脑中的开机启动项
- 系统注册表文件损坏无法开机 Win10电脑注册表损坏无法启动
- win10的删除程序在哪 笔记本电脑删除软件步骤
- 怎么关闭win10触摸屏 怎么关闭笔记本触摸板
- 怎么升级win 10系统 电脑升级win10步骤
- windows10怎么看cpu型号 Windows10 电脑如何查看CPU型号
- win10打印机脱机状态怎么办 win10打印机脱机如何处理
- win10进入安全模式也是黑屏 win10系统启动安全模式后黑屏怎么办
win10系统教程推荐
- 1 win10的删除程序在哪 笔记本电脑删除软件步骤
- 2 windows10怎么看cpu型号 Windows10 电脑如何查看CPU型号
- 3 win10桌面怎么缩小 电脑屏幕缩小设置
- 4 win10修改浏览器默认打开页 如何在电脑上设置默认浏览器
- 5 windows10pe怎么改密码 win10如何修改开机密码
- 6 windows10软件图标大小 缩小桌面图标的方法
- 7 换系统怎么换win 10 win7换win10系统需要注意什么
- 8 win10解除密码开机 windows10开机密码忘了怎么找回
- 9 win10更改凭据 win10电脑中普通凭据的修改步骤
- 10 win10系统系统重置 如何在win10电脑上恢复出厂设置