华硕更新bios后无法进入系统 华硕主板bios升级方法详细步骤
华硕主板是许多电脑用户常用的一款主板品牌,最近一些用户在更新华硕主板的BIOS后,却遇到了无法进入系统的问题,BIOS是电脑主板上的一种固件,它负责启动计算机系统并管理硬件设备。为了解决这个问题,我们需要了解华硕主板BIOS升级的详细步骤,以确保升级过程顺利进行,同时避免出现系统无法进入的情况。本文将详细介绍华硕主板BIOS升级的方法,帮助用户解决这一问题。
具体步骤:
1.进入华硕官网、找到首页导航中的服务与支持下面的服务与支持
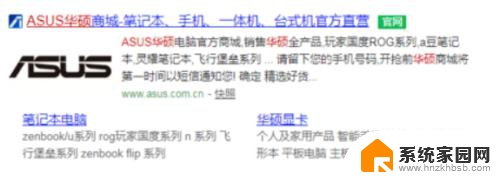

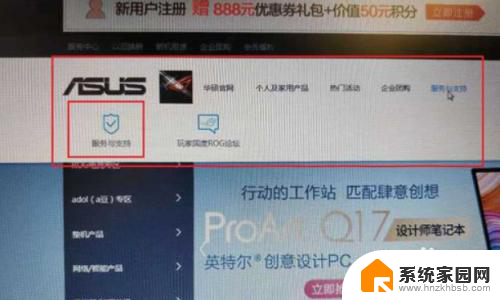
2.
点击服务与支持图标进入下一个界面,找到主板服务与支持,选择驱动程序和手册
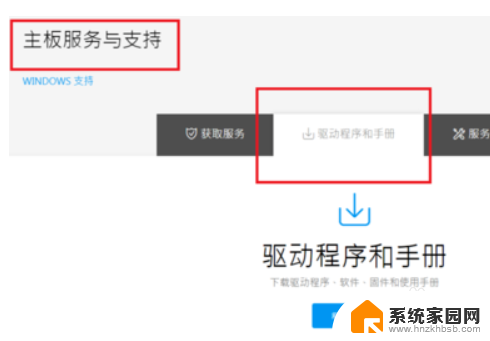
3.点击前往下载中心
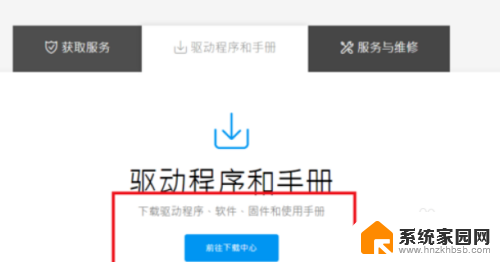
4.输入你的产品型号,系统会帮你查找和是的驱动程序
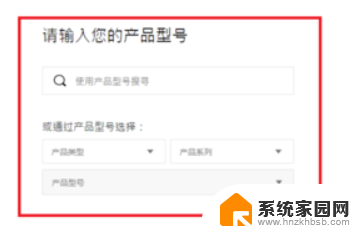
5.把优盘连接上电脑,把刚刚下载的驱动程序解压到优盘
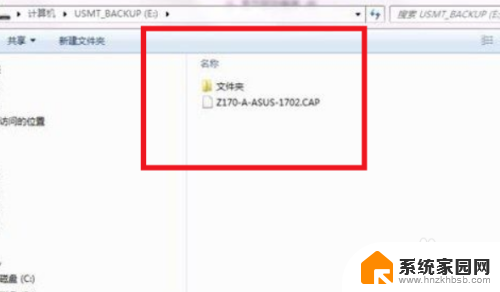
6.重启电脑,在开机的时候。反复按键盘上的“DEL”键进入华硕主板Bios设置界面,然后切换至“Tool”选项卡中,并点击“ASUS EZ Flash”
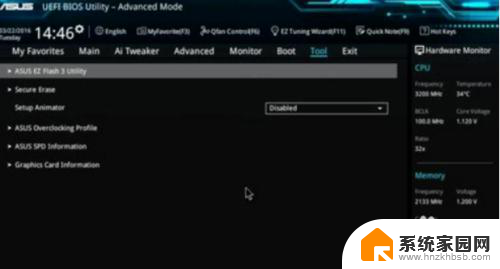
7.BIOS升级有 Storage 和 Internet(联网)两种升级BIOS方式。一般不建议使用网络来更新主板BIOS,万一网络不好。导致BIOS程序更新失败就麻烦了,而选择 Storage模式 升级相当于是本地更新,更为安全。
选择 Storage模式 后,点击后面的 【Next】进入下一步操作
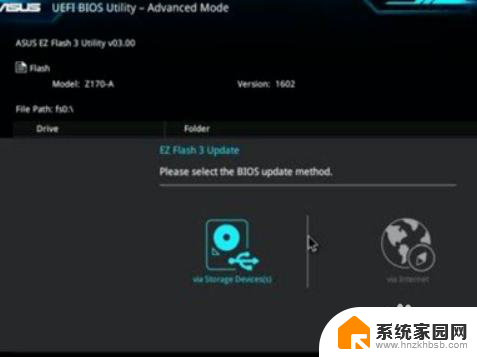
8.选择Storage模式之后,之后就可以看到U盘中存放好的BIOS升级文件。选中我们在U盘中下载好的BIOS文件,提示是否验证并刷新bios。我们点击Yes键确定,下面EZ Flash就开始自动进行BIOS的更新了
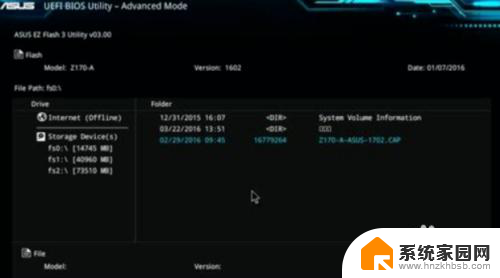
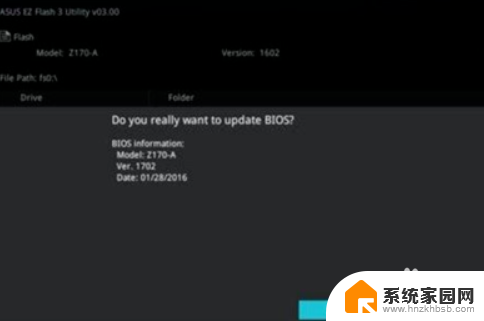
9.更新BIOS完毕之后,重新启动电脑,再次进入主板BIOS中,就可以看到更新好的BIOS版本了
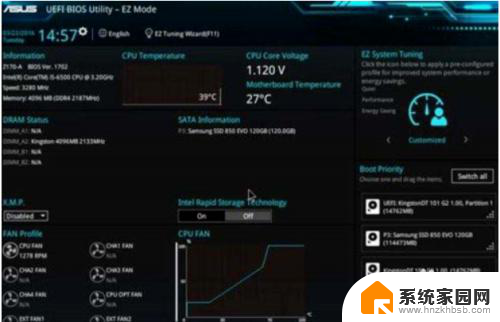
以上是关于华硕更新bios后无法进入系统的全部内容,如果您需要,可以根据这些步骤进行操作,希望这些信息能对您有所帮助。
华硕更新bios后无法进入系统 华硕主板bios升级方法详细步骤相关教程
- 华硕主板开机就进入bios怎么办 华硕笔记本开机自动进入bios界面解决方法
- 华硕z690主板u盘启动 华硕主板BIOS如何设置从U盘启动
- 华硕主板bios怎么开启安全启动 如何关闭华硕主板的Secure Boot功能
- 华硕电脑进bios按什么键 华硕电脑进入BIOS设置按哪个键
- 华硕bios怎么设置安全启动 如何关闭华硕主板的Secure Boot功能
- huananzhi主板u盘启动 华硕主板BIOS如何设置U盘启动
- 华硕主板进入pe鼠标键盘不能使用 PE系统无法使用外置鼠标的解决方法
- 华硕笔记本怎么关掉触控板 华硕笔记本触控板关闭方法
- 七彩虹主板进bios快捷键 七彩虹主板进入bios设置的方法
- 华硕h610u盘启动 华硕主板如何设置从U盘启动
- 手机锁屏壁纸在哪里设置 如何设置手机锁屏壁纸
- 电脑频繁闪屏是什么原因 电脑显示器闪屏可能的原因及解决方法
- 电脑怎么设置登陆密码 电脑开机密码设置方法
- 演讲者模式ppt PPT演讲者模式的操作方法
- xls如何清空表格 EXCEL如何清除工作表数据
- 联想笔记本电脑在哪里看内存 联想笔记本如何查看RAM容量
电脑教程推荐