电脑里怎么分享文件 电脑如何在局域网内共享文件
更新时间:2023-11-03 10:58:09作者:yang
在现代科技高度发达的今天,电脑已经成为了我们生活中必不可少的工具之一,而在使用电脑时,我们经常会遇到需要分享文件的情况。无论是在家庭中的局域网内,还是在办公室或学校的网络环境中,电脑如何在局域网内共享文件成为了一个常见的问题。电脑里怎么分享文件呢?在下文中将为大家详细介绍电脑在局域网内共享文件的方法和步骤。
操作方法:
1.打开电脑,选中要共享的文件。点击右键,右键出现一个下拉菜单,我们看到菜单中有一个“共享”功能选项,如下图所示。
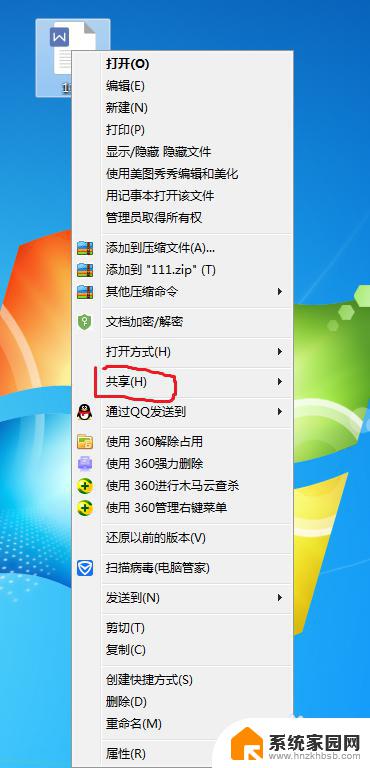
2.我们点击“共享”选项,这时出现后面出现一个菜单选项,我们点击“特定用户”功能,如下图所示。
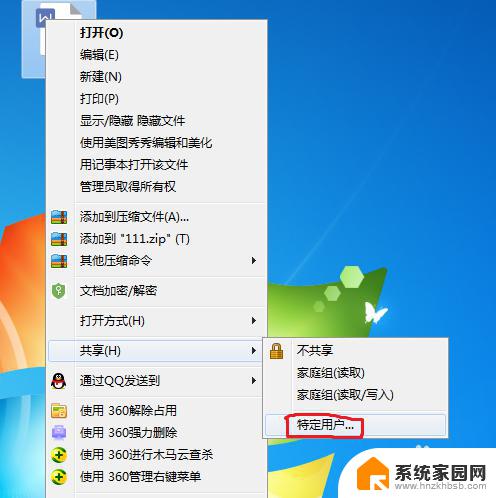
3.点击之后,界面弹出一个“文件共享”的设置窗口。我们添加共享用户名,点击用户名栏,会出现几个选项,这里小编选择"Everyone”(区域网内任何人可见),如果是新建用户,直接输入名称即可。
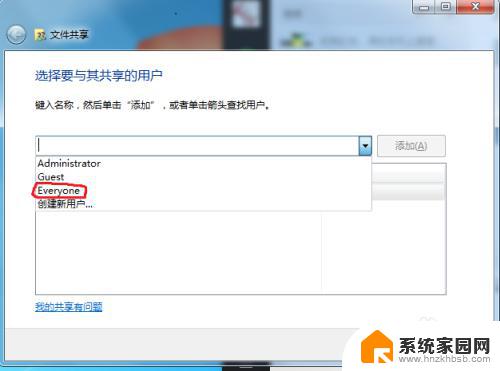
4.选择用户名称后,点击后面的“添加”按钮,如下图所示。
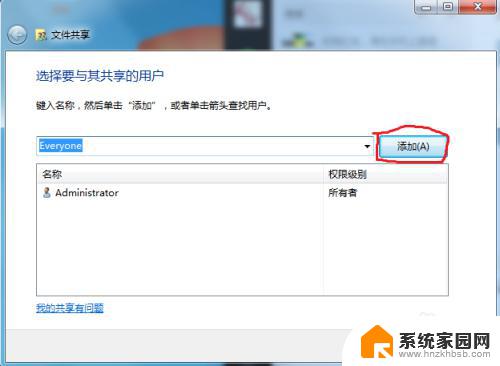
5.这时我们看到下方显示一个已经添加的用户名,点击用户名。后面出现三个选项,这里小编选择读取选项,即共享的用户只能读取共享文件,不能编辑文件。然后按下方“共享”按钮,如下图所示。
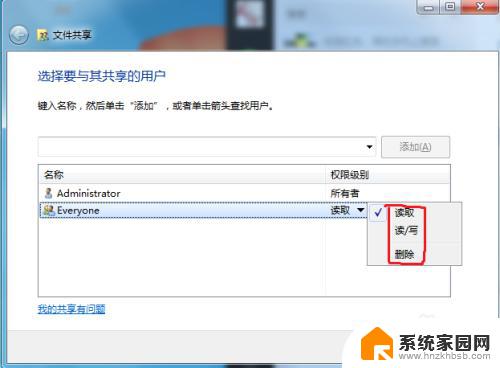
6.这时弹出一个提示窗口,显示文件已经共享,我们点击下方的“完成”按钮,操作步骤完成。
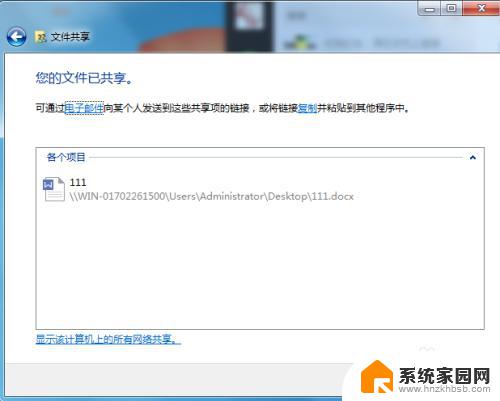
以上就是在电脑中分享文件的全部步骤,有需要的用户可以按照这些步骤操作,希望这对大家有所帮助。
电脑里怎么分享文件 电脑如何在局域网内共享文件相关教程
- 电脑如何新建共享文件夹 电脑如何在局域网内创建共享文件夹
- 怎么连接另一台电脑的共享文件夹 如何在局域网中连接别人的共享文件夹
- 文件怎么共享给另一台电脑 两台电脑如何通过局域网共享文件
- 怎么访问局域网共享文件 局域网中如何快速打开共享文件
- 怎么取消网络共享 如何关闭局域网共享文件夹功能
- 打印机共享到局域网 局域网内如何连接共享的打印机
- cmd访问共享文件夹 如何在命令行中打开局域网共享文件夹
- 局域网共享安全吗 共享文件夹的安全设置方法
- 电脑共享文件夹手机访问 如何在电脑上设置共享文件夹并将文件共享到手机上
- 怎么打开电脑共享 如何在电脑上开启文件共享功能
- 索爱蓝牙音箱怎么连接手机 索爱蓝牙音箱手机连接教程
- 13pro动态壁纸怎么设置 iPhone13promax动态壁纸设置步骤详解
- 微信怎么@多人 微信群里如何@别人/@多个人
- 光盘刻录怎么删除文件 如何使用光盘刻录数据文件
- 如何更换幻灯片模板但内容不变 内容不变的情况下更换PPT模板的方法
- 电视设置没有无线连接怎么办 电视连不上WiFi怎么处理
电脑教程推荐
- 1 13pro动态壁纸怎么设置 iPhone13promax动态壁纸设置步骤详解
- 2 微信怎么@多人 微信群里如何@别人/@多个人
- 3 光盘刻录怎么删除文件 如何使用光盘刻录数据文件
- 4 电脑上的文件怎么传到ipad上 通过何种途径将电脑文件传入iPad
- 5 钉钉在电脑上怎么设置自动登录 钉钉电脑版开机自动登录设置方法
- 6 怎样设置手机锁屏时间 手机自动锁屏时间设置方法
- 7 windows defender删除文件恢复 被Windows Defender删除的文件怎么找回
- 8 微信怎么语音没有声音 微信语音播放无声音怎么恢复
- 9 dwm.exe系统错误 dwm.exe进程是什么作用
- 10 键盘上字母打不出来 键盘按键失灵怎么解决