怎么更改电脑锁屏的用户名 win10电脑锁屏名怎么设置
更新时间:2024-01-10 10:57:44作者:yang
在使用Windows 10电脑时,我们经常会遇到需要更改锁屏用户名的情况,无论是为了个性化设置还是为了保护隐私安全,更改锁屏名都是一项重要的操作。我们应该如何进行这一操作呢?在本篇文章中我们将分享一些简单易懂的方法来帮助大家轻松更改Windows 10电脑的锁屏用户名。让我们一起来看看吧!
方法如下:
1.电脑开机后,点击【开始菜单】,在开始菜单中,点击【管理员】的图标
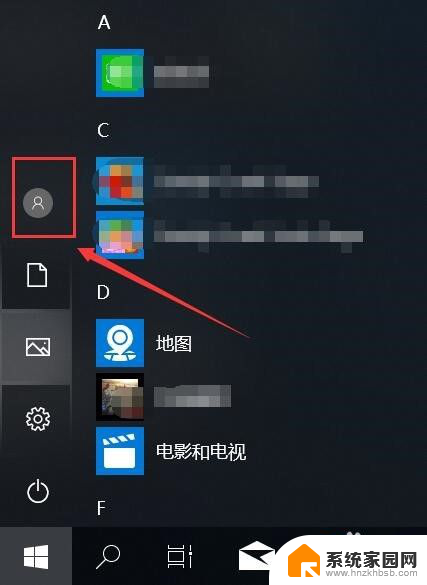
2.点击【管理员】的图标后,在弹出的选项窗口中,点击【更改账户设置】
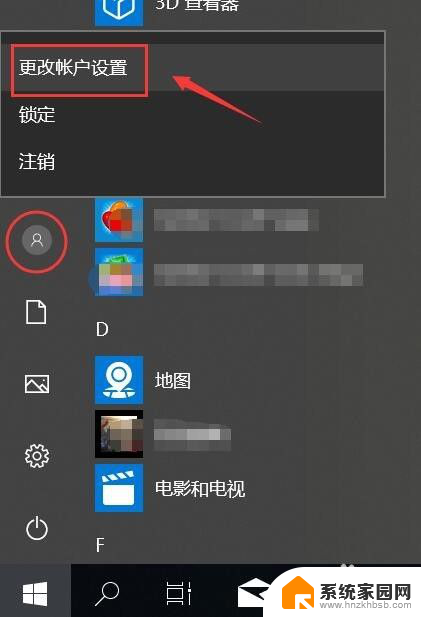
3.在【设置】---【账户信息】
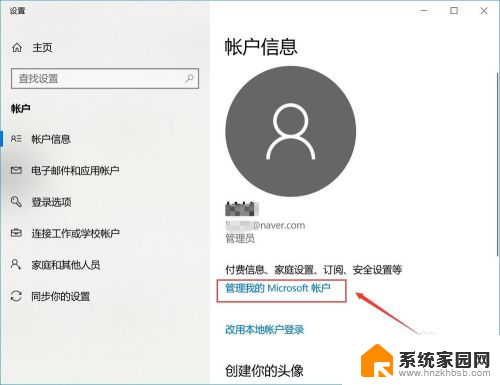
4.直接跳转到网页上,在网站左边能看到您的登录信息
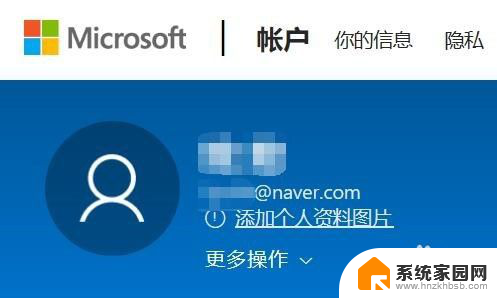
5.在您个人资料下面,点击【更多操作】后。在弹出的菜单中,点击【编辑个人资料】
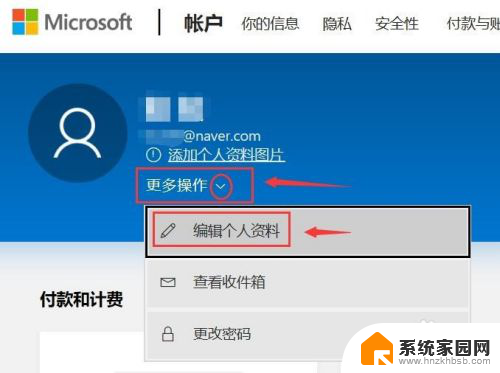
6.网页跳转到【你的信息】页面中,点击【编辑名字】
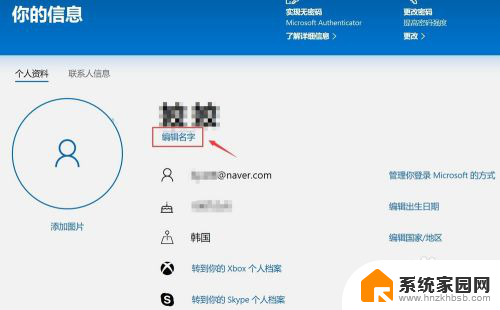
7.进入编辑页面后,根据您的设置自己写就行。写完后,点击下方的【保存】即可
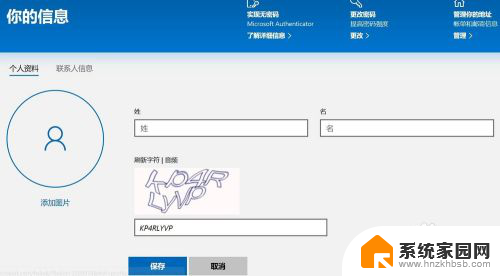
8.点击【保存】后,刷新您的个人信息页面。这是已经您的账户名称已经更改完成了
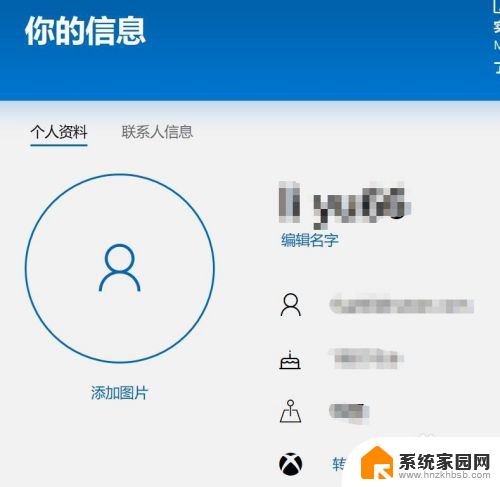
以上是关于如何更改电脑锁屏的用户名的全部内容,如果你遇到相同的情况,可以按照这个方法来解决。
怎么更改电脑锁屏的用户名 win10电脑锁屏名怎么设置相关教程
- 电脑锁屏名称好听的 win10电脑锁屏名修改方法
- win10电脑更改用户名 win10怎么更改用户名
- win10如何在锁屏界面不显示自己的用户名 Win10系统如何隐藏锁屏登录界面上的用户名
- win10电脑c盘users改用户名 win10怎么修改用户账户名称
- win10计算机用户名字怎么改 win10电脑怎么修改用户名
- win10用户名怎么修改 如何在Win10系统中更改用户名
- win10更改开机账户名称 Win10更改用户账户名称的方法
- 电脑上的锁屏怎么设置 win10怎么设置电脑锁屏超时时间
- window10电脑自动锁屏怎么设置 win10自动锁屏的设置方法
- win10账户账户信息怎么改名字 Win10怎么更改账户名称
- win十电脑为什么新建不了文件夹 win10桌面右键无法新建文件夹解决方法
- uefi怎么备份win10系统 如何创建Win10系统备份
- windows输入法切换快捷键设置 Win10输入法切换快捷键Shift修改方法
- windows10从哪看显卡 笔记本电脑显卡信息怎么查看
- win10桌面图标边框 电脑桌面边框颜色修改
- windows10开机进入安全模式快捷键 win10安全模式进入教程
win10系统教程推荐
- 1 windows输入法切换快捷键设置 Win10输入法切换快捷键Shift修改方法
- 2 windows10从哪看显卡 笔记本电脑显卡信息怎么查看
- 3 windows10开机进入安全模式快捷键 win10安全模式进入教程
- 4 win系统激活时间 win10怎么看系统激活时间
- 5 如何更改windows10开机密码 笔记本开机密码如何修改
- 6 win10怎么找自动下载的流氓软件 win10搜索程序的方法
- 7 win10怎么允许防火墙 怎么设置防火墙允许特定IP地址
- 8 win10电脑密码忘记怎么办破解 笔记本电脑登录密码忘记了怎么办
- 9 window10系统怎么调字体大小 笔记本怎么调整字体大小
- 10 笔记本win10wifi不可用 笔记本连接不上公共场所的无线网络怎么办