打印机取消打印任务怎么操作 如何取消打印任务Windows 10
在日常使用电脑打印文件时,我们经常会遇到意外情况需要取消打印任务,尤其是在Windows 10操作系统下,取消打印任务的操作可能与之前的版本有所不同。为了帮助大家更好地解决这一问题,下面将介绍在Windows 10系统中如何取消打印任务的操作步骤。无论是遇到打印错误还是需要暂时中止打印,本文将为您提供详细的指导,让您轻松掌握取消打印任务的方法。
步骤如下:
1.如果文档正在打印过程中需要取消打印任务,则直接点击打印任务窗口中的“暂停”按钮即可取消打印任务。也可能通过点击Windows任务栏右下角的打印机图标来打开“打印任务”窗口,然后点击“暂停”按钮以暂停打印任务。
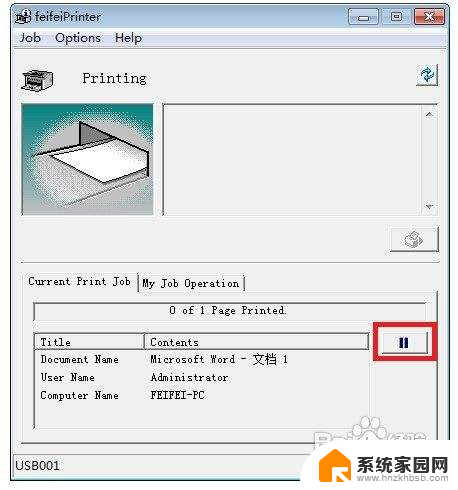
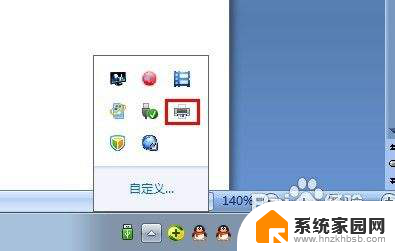
2.打开“控制面板”,依次进入“硬件和声音”-“设备和打印机”。右击“本地打印机”图标,从弹出的菜单中选择“查看正在打印的任务”,在弹出的窗口中右击欲取消的打印任务,从弹出的菜单中选择“取消”即可取消打印任务。
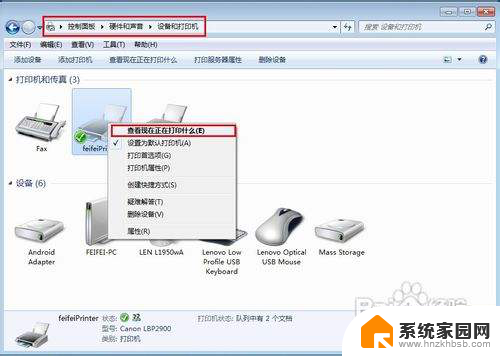
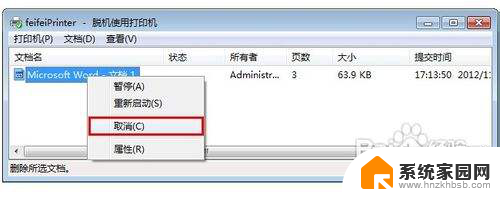
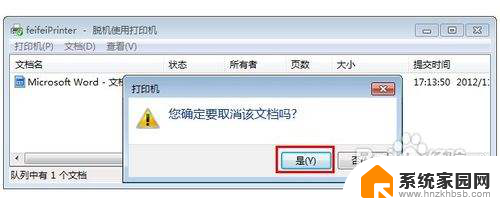
3.如果通过上面的方法还是无法取消打印任务,则采用切断打印机电源的方法,强行消除电脑打印缓冲区,以取消打印任务。

4.在打印机重新开机后,打印任务仍然无法取消时,就需要通过重启打印服务来解决。具体方法:右击“我的电脑”,依次选择“管理”-“服务和应用程序”下的“服务”。找到PrintSpooler,先禁用,随后再启用,通过这个方法可以解决大部分打印任务无法取消的问题。
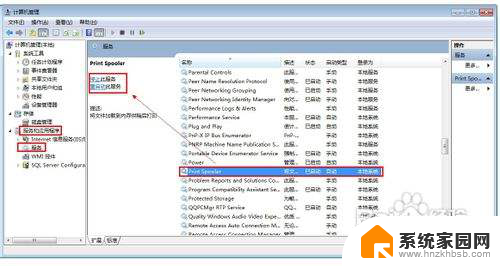
5.通过以上的方法还是无法解决问题时,可采用这种方法:定位到“$系统根目录$:\WINDOWS\system32\spool\PRINTERS” 目录下,将所有的文件删除即可取消打印任务。
以上就是取消打印任务的操作方法,请按照这些步骤进行解决,希望对遇到这种情况的用户有所帮助。
打印机取消打印任务怎么操作 如何取消打印任务Windows 10相关教程
- 怎么取消打印机打印任务 如何取消打印任务Windows
- 打印机打印文件怎么取消 打印机取消打印步骤
- 打印机里正在等待打印怎么取消 打印机如何取消暂停状态
- 惠普打印机怎么停止正在打印的文件 取消打印机正在进行的打印任务
- 打印机不能取消打印怎么办 打印机出错无法取消打印
- 怎么找到打印机取消打印文件 如何取消正在打印的文件
- 打印机在打印过程中怎么取消 打印机如何取消正在打印的文件
- 怎么取消打印机打印指令 取消正在打印的文件的方法
- 如何将打印机未打印的取消掉 取消打印机上尚未打印的文档的方法
- 打印机作业删除不了怎么办 打印机任务删除失败怎么办
- win家庭版怎么恢复系统 怎样恢复笔记本电脑系统
- mac怎样转换windows 苹果电脑怎么切换到windows系统
- 苹果电脑如何抹掉windows系统 Mac怎么彻底卸载Windows系统
- windows sonic有什么用 Windows Sonic音效是什么
- 怎样不让windows自动更新软件 笔记本电脑自动更新关闭教程
- windows如何关闭软件开机启动 电脑开机启动软件关闭方法
电脑教程推荐
- 1 windows系统清理c盘 Windows 清理C盘的技巧
- 2 小米突然不能快充怎么办 小米手机快充失效原因
- 3 login用户名和密码 电脑忘记用户名和密码怎么办
- 4 手机屏幕怎么设置一直亮 手机屏幕常亮设置方法
- 5 远程计算机不接受连接怎么设置 如何处理远程计算机不允许连接
- 6 windows十的截图怎么 笔记本电脑如何截屏图片
- 7 关机命令shutdown -s -t Windows关机命令 shutdown /p
- 8 日记本密码锁忘记密码怎么开 密码日记本忘记密码解决办法
- 9 手机如何更改照片的像素和大小 手机图片像素大小调整教程
- 10 移动云盘个人空间怎么清理 中国移动云盘如何清理缓存