怎样强行卸载系统软件 电脑软件强制卸载方法
更新时间:2024-02-23 10:57:24作者:xiaoliu
在使用电脑的过程中,我们经常会遇到一些系统软件或电脑软件无法正常卸载的情况,这可能是由于软件本身存在问题或者其他原因导致的。无论是为了释放磁盘空间还是为了解决软件冲突,强行卸载系统软件或电脑软件成为了一种必要的手段。怎样才能实现系统软件和电脑软件的强制卸载呢?本文将为大家介绍一些简单有效的方法,帮助解决这个问题。
方法如下:
1.最简单的手动卸载软件的方法:打开“运行”窗口,输入“Msconfig”进入系统配置实用程序界面。
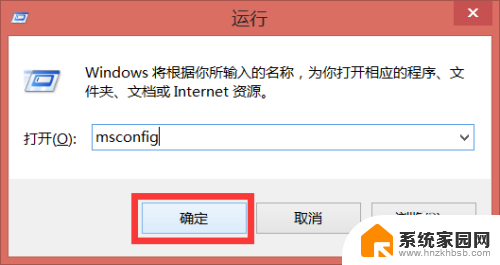
2.在打开的“系统配置”界面中,切换到“启动”选项卡,清除勾选要卸载的软件进程名。对于Win8系统,点击“打开任务管理器”来禁用某些开机程序。
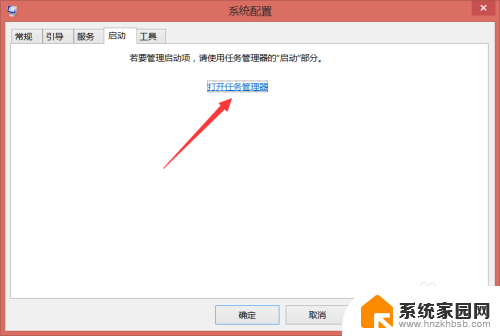
3.在打开的“任务管理器 启动”界面中,选中要禁用的进程 ,点击“禁用”按钮即可禁用相应的进程。
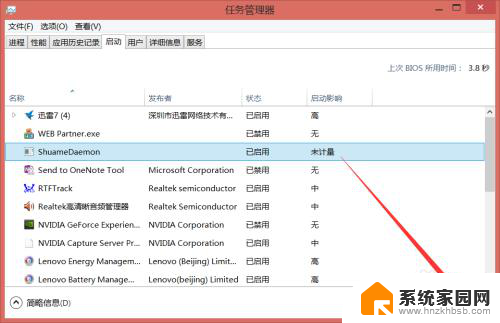
4.打开“360安全卫士”,在其主界面中点击“更多功能”按钮打开“更多功能工具”列表窗口。
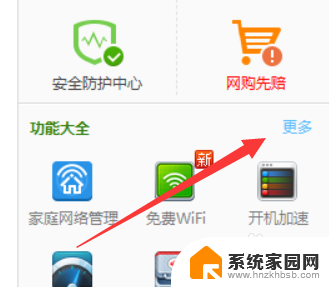
5.在“更多功能”列表窗口中,找到“强力卸载”工具。点击打开,如果找不到时可以通过“未添加工具”列表进行添加。
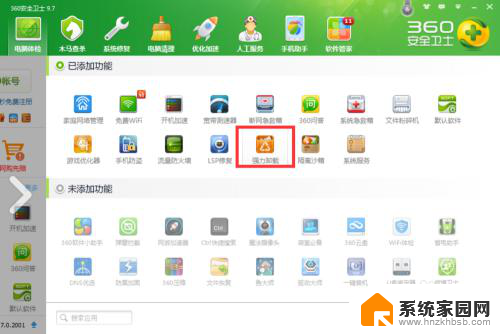
6.在打开的界面中,切换到“软件卸载”选项卡。点击要卸载的软件右侧的“卸载”按钮,如图所示:
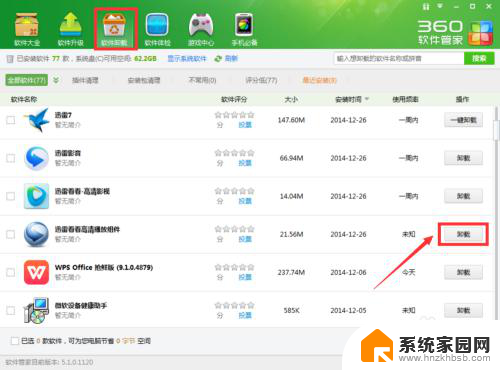
7.此时将弹出“软件卸载”警告窗口,直接点击“是”按钮,即可强力卸载对应的软件。此方法卸载软件较彻底。
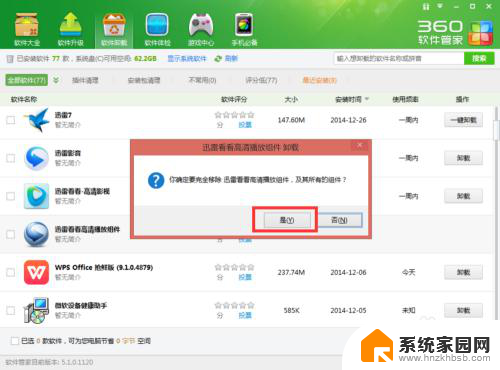
以上就是如何强制卸载系统软件的全部内容,如果遇到相同问题的用户,可以参考本文中介绍的步骤进行修复,希望对大家有所帮助。
怎样强行卸载系统软件 电脑软件强制卸载方法相关教程
- 电脑强行卸载软件 电脑软件如何强制卸载
- 电脑如何强制卸载软件 IObit Uninstaller如何卸载电脑软件
- 怎么卸载无法卸载的软件 电脑软件无法正常卸载怎么办
- 在电脑上怎样卸载软件 如何完全卸载电脑上的软件
- 电脑为什么卸载不了软件 电脑软件怎样使用IObit Uninstaller卸载
- 电脑咋卸载软件 怎样彻底卸载电脑中的软件程序
- 强力卸载系统自带软件,彻底清除无用应用,提升电脑性能
- 华为笔记本卸载软件怎么卸 华为电脑卸载软件步骤
- 如何卸载卸不掉的电脑软件 控制面板中无法卸载的软件怎样处理
- 怎样彻底卸载电脑软件 怎样彻底卸载电脑上的程序
- 台式电脑连接hdmi 电脑连接显示器的HDMI线怎么插
- 电脑微信怎么在手机上退出登录 手机怎么退出电脑上的微信登录
- 打开检查作业 如何使用微信小程序检查作业
- 电脑突然要求激活windows 如何解决电脑激活Windows问题
- 电脑输入密码提示错误 电脑密码输入正确却提示密码错误
- 电脑哪个键关机 电脑关机的简便方法是什么
电脑教程推荐