win10 关闭快速启动 Windows 10如何关闭快速启动开机
更新时间:2023-12-22 10:56:02作者:jiang
在现今快节奏的生活中,我们对于电脑开机速度的要求越来越高,Windows 10的快速启动功能,无疑是一个让我们省时省力的好助手。有时候我们可能会因为某些原因需要关闭快速启动功能。Windows 10如何关闭快速启动开机呢?接下来我们将详细介绍如何进行操作,帮助你轻松实现关闭快速启动的目标。
具体方法:
1.我们首先右击左下角开始图标,或者按win+x

2.在弹出的常用菜单中我们选择“电源选项”
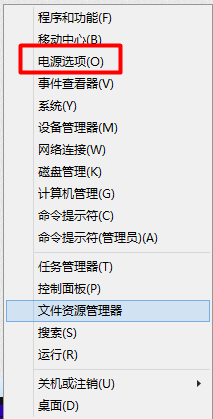
3.在“电源选项”中我们选择“选择电源按钮的功能”
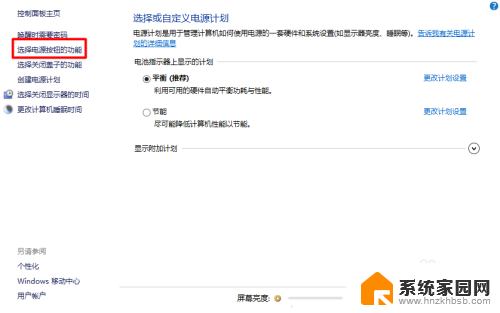
4.我们可以看到我们的快速启动是灰色的。我们该如何修改呢?
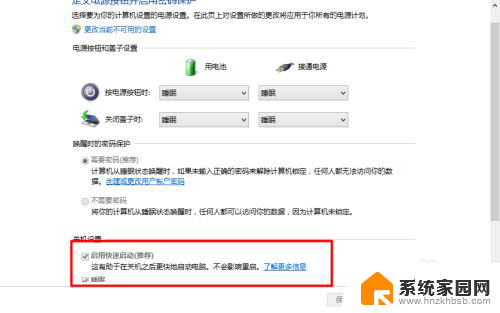
5.我们在设置中选择“更改当前不可用的设置”
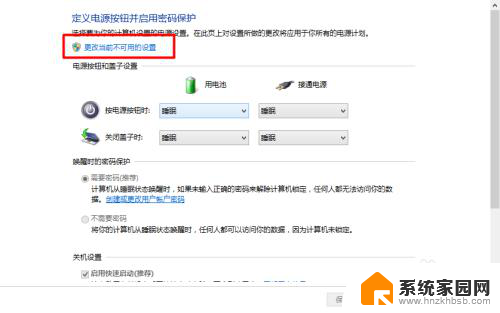
6.这时候我们的“快速启动”我们就可以进行修改了。我们把前面的勾去掉。完成后我们选择“保存修改”
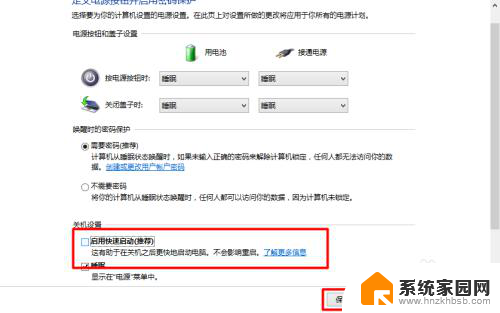
7.这样设置我们的快速启动功能就关闭了,这样我们的电脑开机速度就变慢了。如果我们要开启他,也是同样的方法就可以了。

8.是不是很简单。win10的操作其实和win7差不多。只是在界面上显示好看了。适合平板了,可以触屏了。我们要敢于尝试。

9.如果您觉得本经验有帮助,请点击正下方的或右上角的“投票”或“分享”或“关注”给我支持和鼓励。为了方便下次查看,您可以点击“收藏”。
这就是关闭Win10快速启动的全部内容,如果你遇到了相同的问题,可以参考本文所述的步骤进行修复,希望这对大家有所帮助。
win10 关闭快速启动 Windows 10如何关闭快速启动开机相关教程
- win启动快速启动 win10快速启动关闭设置
- win10没有关闭快速启动选项 Win10系统如何关闭启用快速启动功能
- 禁用 win10 快速启动设置 win10快速启动设置关闭教程
- 关闭win10启动选项 Windows10系统快速启动的优点和缺点
- win10 开启快速启动 Win10系统如何开启启用快速启动功能
- win10关机设置没有快速启动 Win10系统如何开启启用快速启动功能
- win10启动快速启动灰色 Win10快速启动灰色无法开启
- windows开机自动启动程序怎么关闭 Win10开机自启动项如何关闭
- windows10关闭开机启动项目 win10开机启动项目关闭方法
- win10如何关闭自启动软件 Win10如何关闭开机自启动软件
- 电脑怎么看fps值 Win10怎么打开游戏fps显示
- 电脑recovery模式怎么进去 win10系统如何进入恢复模式
- 笔记本电脑声音驱动 Win10声卡驱动丢失怎么办
- 连接电脑的蓝牙耳机吗 win10电脑连接蓝牙耳机设置
- 笔记本怎么连网线上网win10 笔记本电脑有线网连接教程
- windows查看激活时间 win10系统激活时间怎么看
win10系统教程推荐
- 1 电脑怎么看fps值 Win10怎么打开游戏fps显示
- 2 笔记本电脑声音驱动 Win10声卡驱动丢失怎么办
- 3 windows查看激活时间 win10系统激活时间怎么看
- 4 点键盘出现各种窗口 如何解决Win10按键盘弹出意外窗口问题
- 5 电脑屏保在哪里调整 Win10屏保设置教程
- 6 电脑连接外部显示器设置 win10笔记本连接外置显示器方法
- 7 win10右键开始菜单没反应 win10开始按钮右键点击没有反应怎么修复
- 8 win10添加中文简体美式键盘 Win10中文输入法添加美式键盘步骤
- 9 windows10怎么关闭开机自动启动软件 Win10开机自动启动软件关闭方法
- 10 如何查看win10的激活状态 Win10系统激活状态查看步骤