系统u盘如何重装系统 U盘重装电脑系统步骤
更新时间:2023-11-11 10:56:41作者:xiaoliu
系统u盘如何重装系统,现如今电脑已经成为人们生活中不可或缺的工具之一,长期使用电脑不可避免地会导致系统出现各种问题,从而影响我们的正常使用。为了解决这些问题,我们可以选择使用系统U盘来重装电脑系统。系统U盘重装电脑系统步骤简单易行,只需几个简单的步骤,就能让我们的电脑恢复如初。下面我将介绍一下系统U盘重装电脑系统的具体步骤,希望能对大家有所帮助。
方法如下:
1.把制作好的U盘插入USB接口,启动电脑。按启动键,启动键根据笔记本品牌不同,用的键也不同,可以自行百度一下。例如华硕电脑,开机后一直按“esc”键。

2.一直按“esc”键后,会出现以下界面,选择“USB HDD”那一项,按回车键。
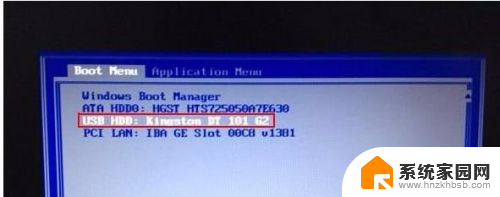
3.随后进入U盘启动界面,然后选择“运行U启动win8pe系统”按回车键进入。
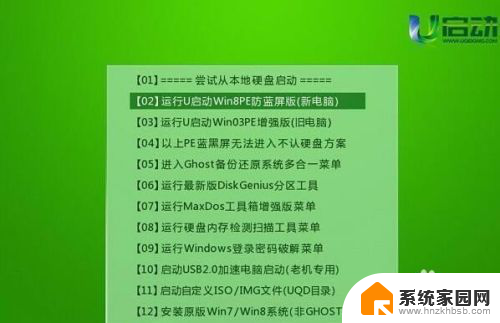
4.进入pe系统后,在pe装机工具中。选择win7镜像文件,选择C盘作为系统盘,然后点击确定即可。
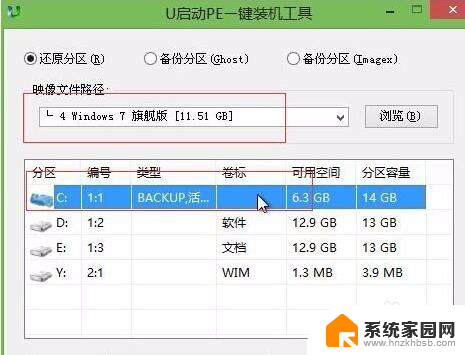
5.出现“还原(C):成功,是否马上重启计算机”,点击“是”。
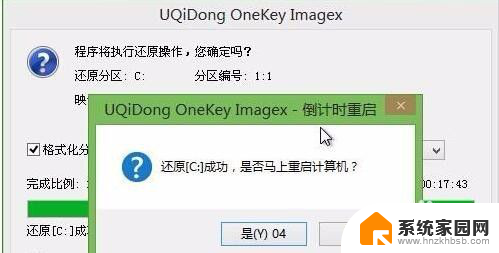
6.随后系统就会进行安装,这个过程中,电脑会自己重启很多次,你只需要等待就行了,大约40分钟左右。

7.安装好系统之后,一定记得把驱动装好。不会装的可以下载“驱动精灵”,一键装驱动,非常简单,装完驱动,再重启电脑就好了。
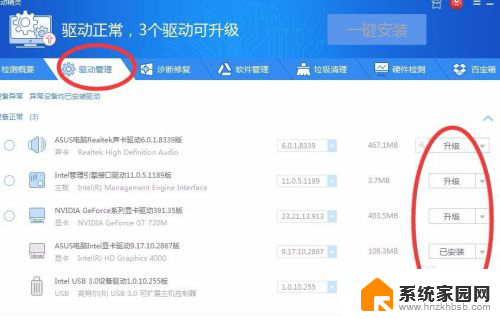
以上就是如何使用系统U盘重新安装系统的全部内容,如果你遇到了这种情况,可以根据本文提供的方法来解决,希望这些方法能对你有所帮助。
系统u盘如何重装系统 U盘重装电脑系统步骤相关教程
- u盘电脑系统怎么重装win10 U盘重装Win10系统步骤详解
- 如何用u盘重装笔记本系统 U盘重装系统教程笔记本
- 利用u盘怎样重装电脑系统 台式电脑如何使用U盘重装系统步骤
- u盘重装系统教程win7 如何制作U盘重装Win7系统
- 重装系统后u盘怎么恢复 Win10系统U盘重置为普通U盘
- windows8u盘重装系统步骤 win8系统U盘重装教程
- 从u盘安装win7系统步骤 U盘安装Win7系统步骤
- u盘系统制作教程 U盘怎么制作重装系统的启动盘
- win7怎么重装系统不用u盘 没有U盘怎么恢复Win7系统
- 电脑如何用u盘装系统 如何用U盘制作启动盘装系统
- 把windows7装进u盘 如何在U盘中安装Windows 7系统
- 清华同方怎么重装系统win7 清华同方笔记本安装win7系统教程
- win10能覆盖安装吗 如何覆盖安装win10不影响使用
- 虚拟机怎么u盘启动 虚拟机如何使用自制U盘启动盘进入WIN PE
- 需要安装驱动的外置声卡 外置声卡驱动安装失败怎么办
- win10安装录音机 Win10内置录音机怎么使用
系统安装教程推荐
- 1 win10安装录音机 Win10内置录音机怎么使用
- 2 运行内存可以做u盘吗 内存卡能否做启动盘
- 3 win10安装怎么安装telnet win10系统telnet客户端使用指南
- 4 电脑怎么下载腾讯游戏 电脑腾讯游戏平台安装教程
- 5 word怎么卸载重装 office卸载不干净重装失败怎么办
- 6 电脑怎么删除未安装的安装包 电脑安装包删除方法
- 7 win10怎么安装net framework 3.5 win10系统安装.NET Framework 3.5详细步骤
- 8 360如何重装win10系统 如何使用360重装Win10系统
- 9 电脑无可用音频设备 电脑显示未安装音频设备怎么办
- 10 win7能装2020ps吗 win7系统如何安装PS2020