win10最大内存设置 win10如何取消内存限制
Win10操作系统是目前广泛使用的操作系统之一,但是在使用过程中可能会遇到一些限制,比如内存限制,有时候我们需要更大的内存来运行一些大型程序或游戏,但是系统默认设置了内存限制。不过幸运的是我们可以通过一些方法来取消Win10的内存限制,让我们自由地使用更多的内存。接下来我们将介绍如何取消Win10的内存限制。
win10取消内存限制方法:
1、首先,在屏幕左下角的Win徽标处右击鼠标,然后点击“运行”,打开运行窗口。
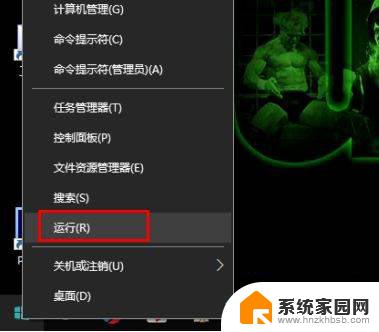
2、在运行窗口中输入 msconfig,回车。
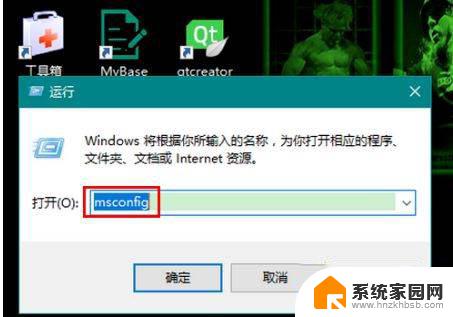
3、在打开的“系统配置”窗口中切换到“引导”选项卡。
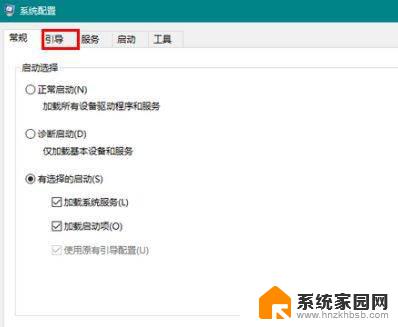
4、再选中你当前的操作系统,点击“高级选项...”按钮。
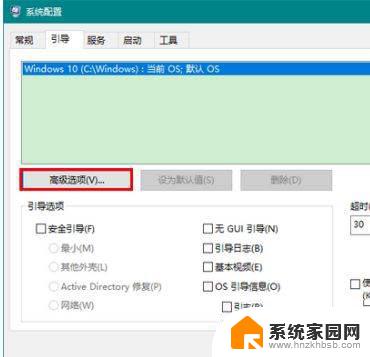
5、在高级选项中,便可以看到当前的“最大内存”数量了。如果这里显示的最大内存数与你实际安装的内存容量相比偏小,则需要将其修改为默认值(即启用全部可用的内存容量)。
有的朋友这时可能就要问了,我明明没对这里作过修改,这是怎么来的?最有可能的原因是:
1)安装的不是微软官方的Win10系统,而是所谓的绿色版、优化版
2)使用了一些不太正规或不太兼容的优化软件,或者是中过病毒或流氓软件暗自保留了部分内存
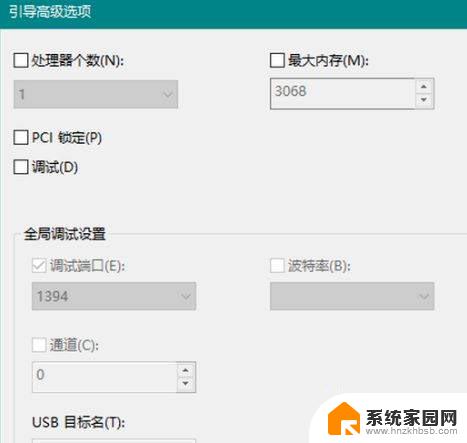
6、修改方法:先勾选“最大内存”(勾选后才能修改),然后将其值清空(也就是默认值:启用全部内存)。最后点击“确定”保存修改。
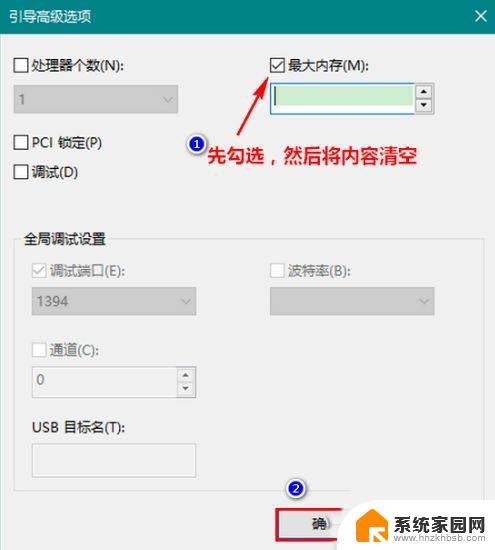
7、回到之前的窗口后再次点击“确定”,这时将会弹出一个对话框,提示重启系统。
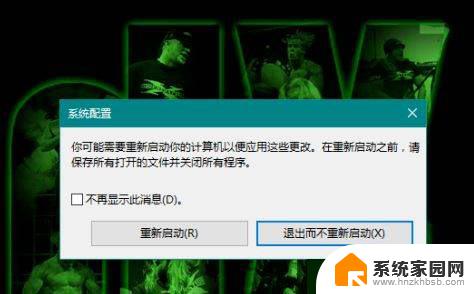
8、重启之后,再去查看可用内存,就会发现已经正常了。
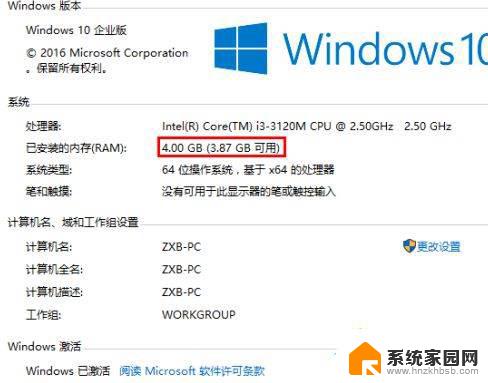
以上就是win10最大内存设置的全部内容,如果你也遇到了这个问题,不妨试试以上方法来解决,希望对大家有所帮助。
win10最大内存设置 win10如何取消内存限制相关教程
- 4g内存最佳虚拟内存 win10 4G内存虚拟内存的最佳设置
- win10有独立显卡虚拟内存设多大最好 win10虚拟内存设置建议
- win10虚拟内存c盘 Win10专业版系统C盘虚拟内存大小设置
- win10取消为硬件保留的内存开不了机 Win10如何取消为硬件保留的内存
- 电脑怎么加大虚拟内存win10 win10系统虚拟内存设置方法
- win10虚拟内存更改 win10如何修改虚拟内存大小
- c盘设置虚拟内存 Win10专业版系统C盘虚拟内存如何设置
- win1016g虚拟内存怎么设置 win10系统虚拟内存如何设置
- 调整windows10虚拟内存 Win10虚拟内存设置方法及大小调整
- win10 专业版 虚拟内存怎么设置 win10电脑虚拟内存优化设置
- 电脑网络连上但是不能上网 Win10连接网络显示无法连接但能上网的解决方法
- win10无线网密码怎么看 Win10系统如何查看已连接WiFi密码
- win10开始屏幕图标点击没反应 电脑桌面图标点击无反应
- 蓝牙耳机如何配对电脑 win10笔记本电脑蓝牙耳机配对方法
- win10如何打开windows update 怎样设置win10自动更新功能
- 需要系统管理员权限才能删除 Win10删除文件需要管理员权限怎么办
win10系统教程推荐
- 1 win10和win7怎样共享文件夹 Win10局域网共享问题彻底解决方法
- 2 win10设置桌面图标显示 win10桌面图标显示不全
- 3 电脑怎么看fps值 Win10怎么打开游戏fps显示
- 4 笔记本电脑声音驱动 Win10声卡驱动丢失怎么办
- 5 windows查看激活时间 win10系统激活时间怎么看
- 6 点键盘出现各种窗口 如何解决Win10按键盘弹出意外窗口问题
- 7 电脑屏保在哪里调整 Win10屏保设置教程
- 8 电脑连接外部显示器设置 win10笔记本连接外置显示器方法
- 9 win10右键开始菜单没反应 win10开始按钮右键点击没有反应怎么修复
- 10 win10添加中文简体美式键盘 Win10中文输入法添加美式键盘步骤