pe界面怎么查看原系统计算机名 PE查看WIN10系统计算机名
更新时间:2023-11-27 10:55:26作者:jiang
pe界面怎么查看原系统计算机名,在使用PE界面时,有时候我们需要查看当前系统的计算机名,如何在PE界面下查看WIN10系统的计算机名呢?计算机名是用于标识网络中的计算机的名称,它的设置会对网络连接和共享资源产生影响。通过在PE界面下查看计算机名,我们可以更好地了解当前系统的网络状态,并进行相关的调整和优化。下面就让我们一起来探讨一下在PE界面中如何查看WIN10系统的计算机名的方法吧。
操作方法:
1.首先进入PE,在PE中找到并打开“注册表编辑器”。注意不同的PE注册表编辑器可能名字不一样。
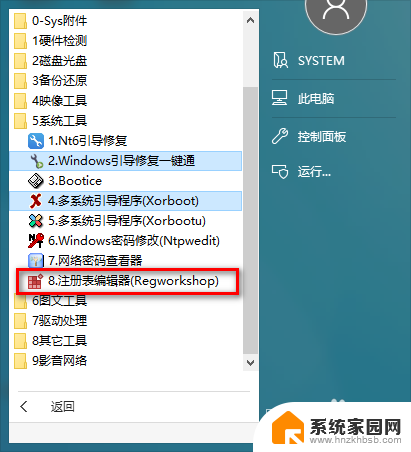
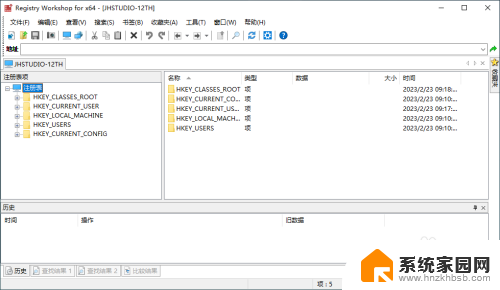
2.首先进入PE,在PE中找到并打开“注册表编辑器”。注意不同的PE注册表编辑器可能名字不一样。
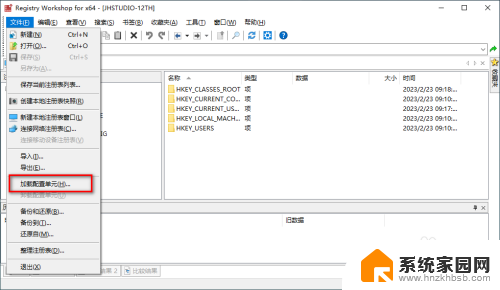
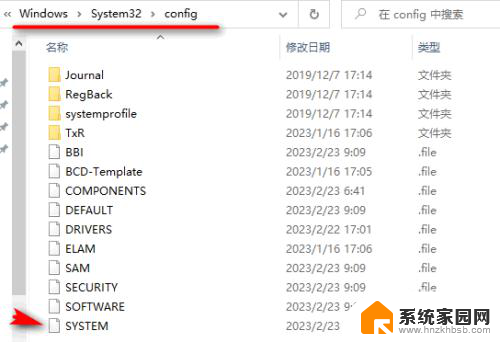
3.选中后确认,在弹出“加载配置单元”窗口中取一个好辨识的名字。这里我设置的是“local”,加载位置一般选择“HKEY_LOCAL_MACHINE”。
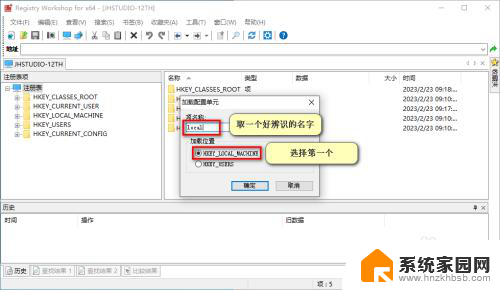
4.加载完成后,展开:HKEY_LOCAL_MACHINE\local\ControlSet001\Control\ComputerName \ComputerName,在右边找到名为"ComputerName"的主键。
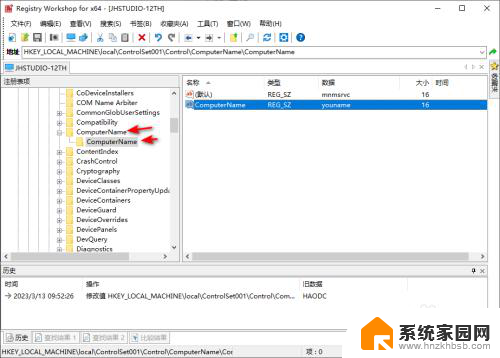
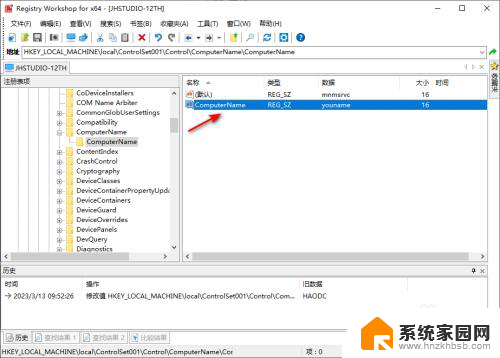
5.找到双击打开,在数值数据里的就是原系统计算机名。
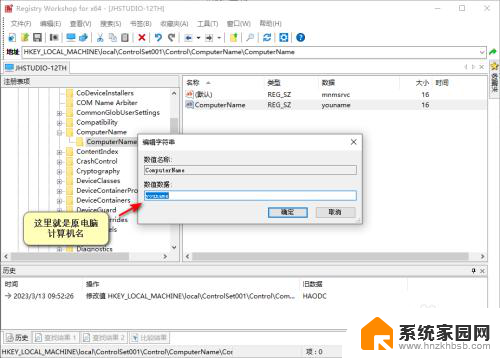
6.获取到原系统计算机名信息后,需要“卸载配置单元”。
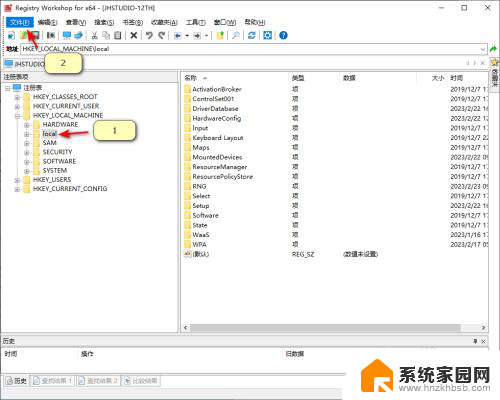
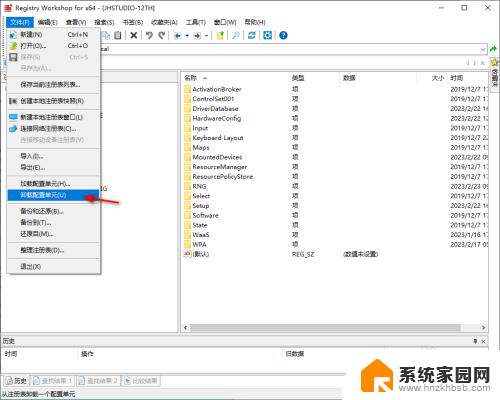
以上就是pe界面如何查看原系统计算机名的全部内容,如果还有不清楚的用户,可以按照小编的方法进行操作,希望能够帮助到大家。
pe界面怎么查看原系统计算机名 PE查看WIN10系统计算机名相关教程
- windows10计算机全名 win10电脑如何查看计算机的名字
- windows10修改计算机名称 win10如何查看计算机名称
- win10上查看电脑属性 win10系统电脑怎样修改计算机名
- win10改计算机名 Win10计算机名修改教程
- win10 计算机名 自动更改 Win10更改计算机名称步骤
- win10计算机名字修改 win10修改计算机名称步骤
- 怎么看win10属性 win10桌面没有我的电脑怎么查看计算机属性
- windows10系统怎么找计算器 win10如何找到系统自带的计算器
- 怎么添加计算机到桌面 win10怎么在桌面添加计算机图标
- 计算器的开关在哪里 win10系统自带计算器怎么用
- 电脑网络连上但是不能上网 Win10连接网络显示无法连接但能上网的解决方法
- win10无线网密码怎么看 Win10系统如何查看已连接WiFi密码
- win10开始屏幕图标点击没反应 电脑桌面图标点击无反应
- 蓝牙耳机如何配对电脑 win10笔记本电脑蓝牙耳机配对方法
- win10如何打开windows update 怎样设置win10自动更新功能
- 需要系统管理员权限才能删除 Win10删除文件需要管理员权限怎么办
win10系统教程推荐
- 1 win10和win7怎样共享文件夹 Win10局域网共享问题彻底解决方法
- 2 win10设置桌面图标显示 win10桌面图标显示不全
- 3 电脑怎么看fps值 Win10怎么打开游戏fps显示
- 4 笔记本电脑声音驱动 Win10声卡驱动丢失怎么办
- 5 windows查看激活时间 win10系统激活时间怎么看
- 6 点键盘出现各种窗口 如何解决Win10按键盘弹出意外窗口问题
- 7 电脑屏保在哪里调整 Win10屏保设置教程
- 8 电脑连接外部显示器设置 win10笔记本连接外置显示器方法
- 9 win10右键开始菜单没反应 win10开始按钮右键点击没有反应怎么修复
- 10 win10添加中文简体美式键盘 Win10中文输入法添加美式键盘步骤