替换功能设置字体颜色 WORD中如何批量修改字体颜色
替换功能设置字体颜色,在日常工作中,我们经常会遇到需要批量修改字体颜色的情况,而使用Microsoft Word中的替换功能,可以帮助我们高效地完成这一任务,替换功能不仅可以帮助我们快速找到并替换特定的文字内容,还可以通过设置字体颜色等属性,批量修改文档中的字体外观。无论是在编辑大量文档、制作演示文稿还是进行排版设计,这个功能都能为我们节省大量的时间和精力。接下来我们将详细介绍如何使用Word中的替换功能来批量修改字体颜色,让我们的文档焕然一新。
方法如下:
1.如本例,将文章中的指定文字内容[世人]全部替换为红色字体。
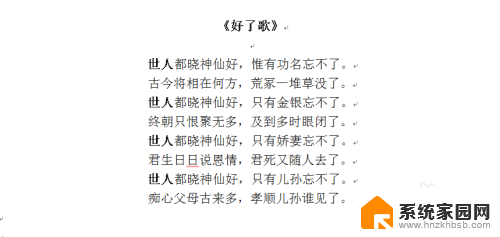
2.如下图所示,在打开的文档中,依次点击【开始】-【替换】选项。
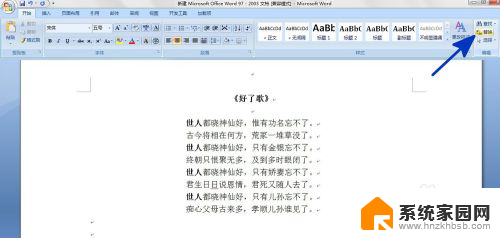
3.通过上一步骤的操作,系统弹出【查找和替换】对话框。
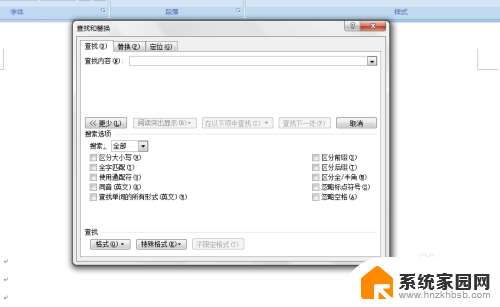
4.在弹出的【查找和替换】对话框中,点击【替换】选项卡:
在【查找内容】和【替换为】后面的对话框中,输入指定的文字内容,然后将光标移动到【替换为】后面的对话框中,点击【格式】按钮,在弹出的选项中点击选择【字体】选项。
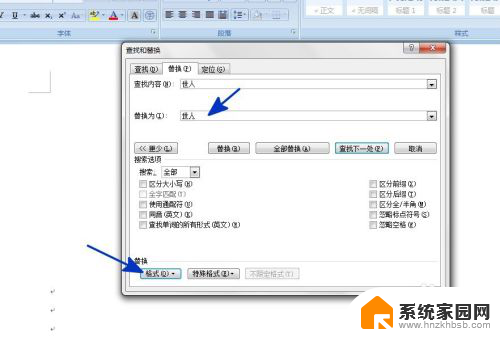
5.系统弹出【替换字体】对话框,在【字体颜色】中点击选择颜色为红色。设置好后点击【确定】按钮。
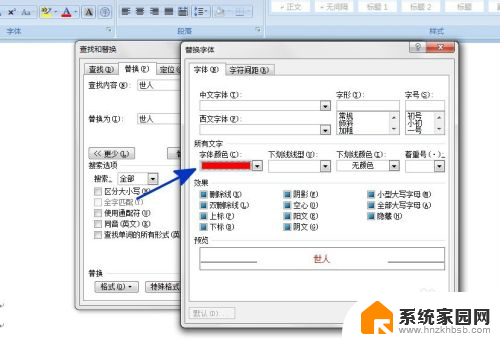
6.返回到【查找和替换】对话框中,在【替换为】的下方【格式】中显示字体颜色为红色。然后点击【全部替换】按钮。
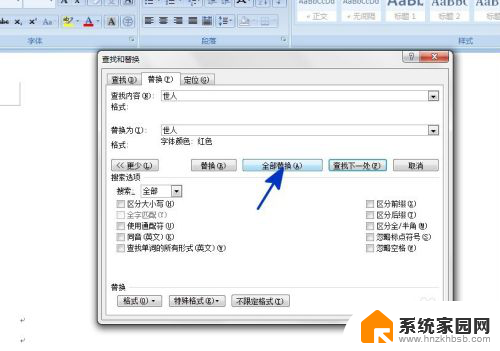
7.系统弹出提示对话框,提示用户替换的数量,直接点击【确定】按钮。
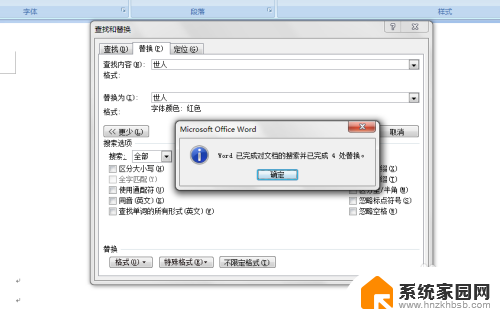
8.返回到文档中,文章中的指定文字内容[世人]的文字格式颜色均被替换为了红色。

以上就是替换功能设置字体颜色的全部内容,有需要的用户可以根据以上步骤进行操作,希望对大家有所帮助。
替换功能设置字体颜色 WORD中如何批量修改字体颜色相关教程
- xmind怎么修改单个字体颜色 Xmind如何改变字体的颜色
- wps怎样修改字体颜色 wps怎样通过快捷键修改字体颜色
- wps如何设置字体颜色渐变 wps如何设置字体颜色渐变效果
- wps如何将设置负数字体颜色 wps如何设置负数字体颜色
- ai怎么修改字体颜色 AI illustrator 字体颜色改变步骤
- 如何把图片字体颜色改成黑色 Photoshop如何改变图片文字颜色
- word字体效果设置 Word如何设置字体颜色
- 电脑系统字体颜色怎么改 电脑字体颜色更改技巧
- 怎么改变电脑字体颜色 怎样在电脑上更改字体颜色
- 字体变颜色怎么弄 电脑字体颜色更改指南
- win家庭版怎么恢复系统 怎样恢复笔记本电脑系统
- mac怎样转换windows 苹果电脑怎么切换到windows系统
- 苹果电脑如何抹掉windows系统 Mac怎么彻底卸载Windows系统
- windows sonic有什么用 Windows Sonic音效是什么
- 怎样不让windows自动更新软件 笔记本电脑自动更新关闭教程
- windows如何关闭软件开机启动 电脑开机启动软件关闭方法
电脑教程推荐
- 1 windows系统清理c盘 Windows 清理C盘的技巧
- 2 小米突然不能快充怎么办 小米手机快充失效原因
- 3 login用户名和密码 电脑忘记用户名和密码怎么办
- 4 手机屏幕怎么设置一直亮 手机屏幕常亮设置方法
- 5 远程计算机不接受连接怎么设置 如何处理远程计算机不允许连接
- 6 windows十的截图怎么 笔记本电脑如何截屏图片
- 7 关机命令shutdown -s -t Windows关机命令 shutdown /p
- 8 日记本密码锁忘记密码怎么开 密码日记本忘记密码解决办法
- 9 手机如何更改照片的像素和大小 手机图片像素大小调整教程
- 10 移动云盘个人空间怎么清理 中国移动云盘如何清理缓存