win11怎么关闭打印机脱机 打印机脱机设置步骤
Win11怎么关闭打印机脱机?打印机脱机设置步骤如下:打开控制面板;选择设备和打印机选项;接着,在打印机图标上右键点击,选择查看打印队列;在打印队列窗口中点击打印机菜单,选择使用在线模式,通过这些简单的步骤,您就可以轻松地关闭打印机脱机状态,让打印机恢复正常工作。
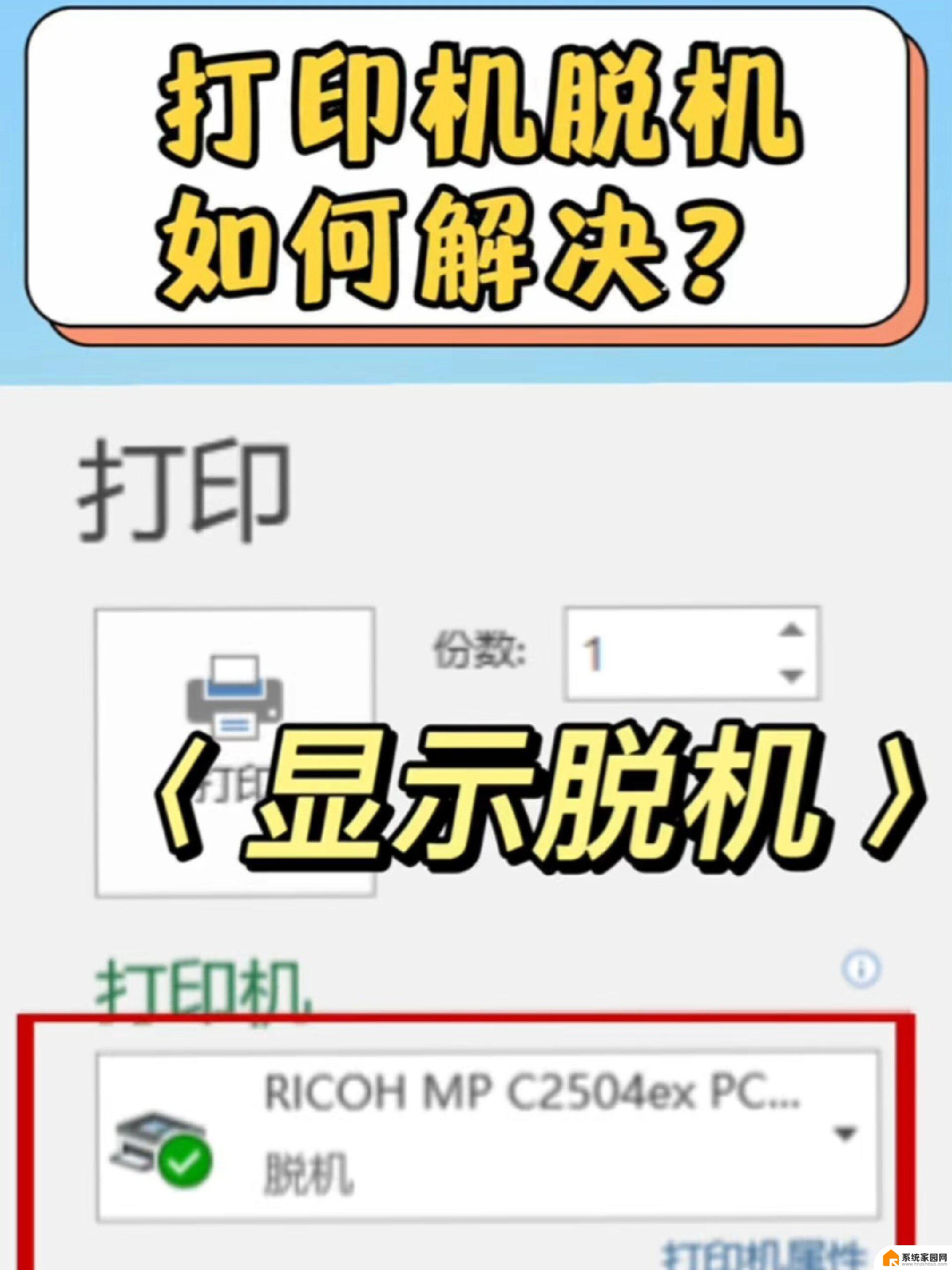
#### 1. 检查物理连接
- **USB连接**:确保打印机的USB线牢固插入电脑和打印机的USB端口。尝试更换USB线或端口,以排除线路故障。
- **网络连接**:对于网络打印机,检查网络连接是否稳定,打印机是否已正确连接到局域网。
#### 2. 检查打印机状态
- 在打印机控制面板上查看是否有错误指示灯亮起,如纸张卡塞、墨水不足等。这些都会导致打印机脱机。
- 确保打印机电源开启,且处于待机状态。
#### 3. 重启打印机和电脑
- 有时候,简单的重启可以解决大部分问题。先关闭打印机电源,等待几秒钟后再重新开启。
- 接着,重启您的电脑,让系统重新识别打印机设备。
#### 4. 更新或重新安装驱动程序
- 访问打印机制造商的官方网站,下载并安装最新版本的驱动程序。过时的驱动程序可能是导致脱机的原因之一。
- 如果已安装驱动程序,尝试卸载后重新安装,以确保驱动程序正确无误。
#### 5. 检查打印队列
- 在电脑的控制面板中找到“设备和打印机”,双击您的打印机图标。
- 查看打印队列,如果有挂起的打印任务,尝试取消它们,然后重新发送打印任务。
#### 6. 检查打印机设置
- 在打印机属性中,检查是否错误地设置了脱机打印选项。在“设备和打印机”中,右键点击打印机图标。选择“查看打印的什么”,在弹出的窗口中取消勾选“脱机使用打印机”。
通过以上步骤,您应该能够解决打印机脱机的问题,恢复正常的打印功能。如果问题依旧存在,可能需要联系打印机制造商的技术支持获取进一步帮助。
以上就是win11怎么关闭打印机脱机的全部内容,还有不清楚的用户就可以参考一下小编的步骤进行操作,希望能够对大家有所帮助。
win11怎么关闭打印机脱机 打印机脱机设置步骤相关教程
- win11打印机默认脱机怎么解决 电脑打印机脱机无法打印解决方法
- win11脱机使用打印机在哪 打印机脱机无法连接
- win11打印机脱机怎么恢复正常打印 打印机脱机怎么调整网络连接
- win11打印机显示脱机状态怎么解决 电脑连接打印机脱机怎么办
- win11关于打印机的问题 Win11打印机设置问题无法打印解决方法
- win11打印机颜色深浅设置 打印机调颜色的步骤
- win11打印机如何连接 Win11连接蓝牙打印机步骤
- win11怎样链接打印机 惠普笔记本连接打印机步骤
- win11更新打印机驱动程序 Win11打印机驱动更新步骤
- 如何共享win11电脑中的打印机 Win11共享打印机连接步骤详解
- win11自带桌面背景图片在哪里 个性化电脑壁纸设计灵感
- 虚拟触摸板win11 Windows11虚拟触摸板打开方法
- win11系统默认声音 Win11如何设置默认音量大小
- win11怎么调开机启动项 Win11开机启动项配置
- win11如何关闭设置桌面 Windows11设置主页如何关闭
- win11无法取消pin密码 win11怎么取消登录pin密码
win11系统教程推荐
- 1 win11屏保密码怎样设置 Win11屏保密码设置步骤
- 2 win11磁盘格式化失败 硬盘无法格式化怎么修复
- 3 win11多了个账户 Win11开机显示两个用户怎么办
- 4 电脑有时不休眠win11 win11设置不休眠怎么操作
- 5 win11内建桌面便签 超级便签文本添加
- 6 win11红警黑屏只能看见鼠标 win11玩红色警戒黑屏故障解决步骤
- 7 win11怎么运行安卓应用 Win11安卓应用运行教程
- 8 win11更新打印机驱动程序 Win11打印机驱动更新步骤
- 9 win11l图片打不开 Win11 24H2升级后无法打开图片怎么办
- 10 win11共享完 其他电脑无法访问 Win11 24H2共享文档NAS无法进入解决方法