win11文档只读 如何解决Win11文件夹无法取消只读属性问题
更新时间:2024-05-05 10:55:25作者:xiaoliu
Win11操作系统的发布引发了广泛的讨论和关注,随着用户们开始使用Win11,一些问题也逐渐浮出水面。其中一个常见的问题是Win11文件夹的只读属性无法取消的困扰。当用户尝试更改文件夹的属性时,发现无论如何操作都无法解决这一问题。如何才能有效解决Win11文件夹无法取消只读属性的问题呢?下面将详细介绍解决方法,帮助用户顺利解决这一困扰。
具体步骤:
1.首先右键文件夹,打开“属性”
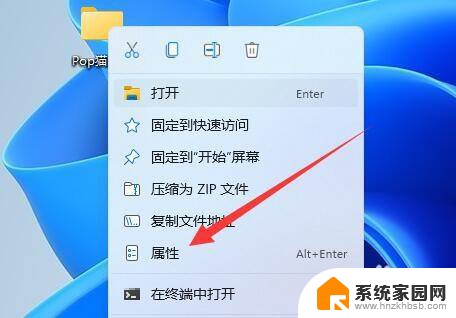
2.然后进入上方“安全”选项。
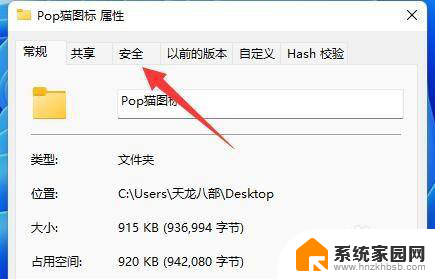
3.进入后,点开下面的“高级”
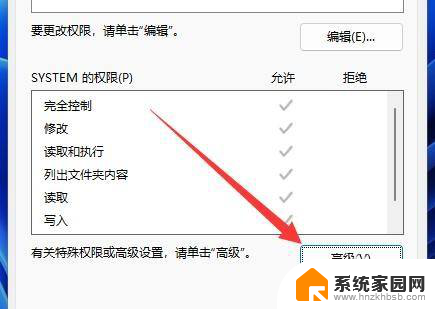
4.随后点击左下角的“添加”
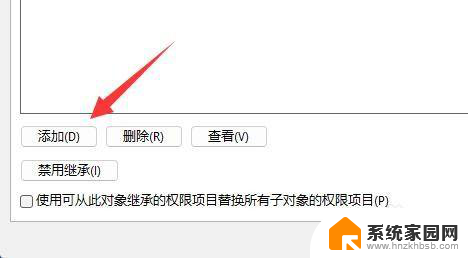
5.再点击顶部“选择主体”
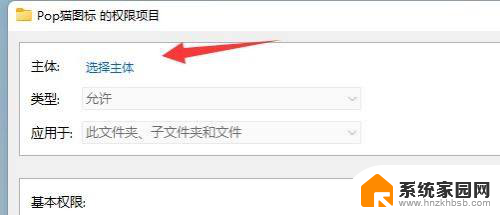
6.点开后,输入我们的账户名称。再“检查名称”并确定。
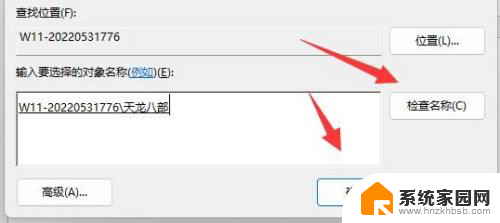
7.添加完成后,只要勾选上“完全控制”并保存就可以取消只读了。
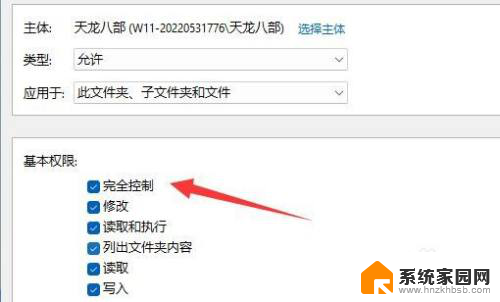
以上是win11文档只读的全部内容,如果遇到这种情况,你可以根据小编的操作来解决,非常简单快速,一步到位。
win11文档只读 如何解决Win11文件夹无法取消只读属性问题相关教程
- win11只读选项是横杠 Win11怎么设置文件权限为只读
- win11共享提示无法访问 win11共享文件夹无法访问解决方法
- win11电脑开机弹系统属性 Win11 双击文件夹弹出属性自动解决方法
- win11无法访问公共文件 Win11系统共享文件夹打不开的解决办法
- win10不能访问win11共享文件 Win11 24H2共享文档NAS无法进入解决方法
- win11smb 无法访问 Win11 24H2共享文档NAS连接问题解决方法
- win11小组件 未读消息 Windows11系统消息未读提示如何查看
- 老移动硬盘在win11上无法读取 Win11移动硬盘无法访问怎么办和解决方法
- 扩展属性不一致怎么解决win11 win11扩展属性不一致怎么解决
- win11文件无权访问怎么办 Win11显示无权访问文档的处理方法
- win11l图片打不开 Win11 24H2升级后无法打开图片怎么办
- win11自动关闭网络 Win11 WiFi总是掉线怎么办
- win11任务栏显示右侧 Win11任务栏靠右对齐方法
- 如何打开win11共享联机服务 Win11轻松共享文件方法
- win11共享完 其他电脑无法访问 Win11 24H2共享文档NAS无法进入解决方法
- win11输入法右下角怎么隐藏 win11怎么隐藏右下角输入法
win11系统教程推荐
- 1 win11l图片打不开 Win11 24H2升级后无法打开图片怎么办
- 2 win11共享完 其他电脑无法访问 Win11 24H2共享文档NAS无法进入解决方法
- 3 win11开启smb文件共享 Win11文件夹共享设置步骤
- 4 win11有桌面便签事项 Win11便签如何添加桌面快捷方式
- 5 win11找不到网络共享 win11网络连接图标不见了怎么办
- 6 win11添加蓝牙无法连接 win11蓝牙无法连接怎么排除故障
- 7 win11日历上面的通知栏如何关闭 Win11通知和行为中心关闭技巧
- 8 win11不能录制系统声音 win11无法录制声音解决方法
- 9 win11截图截图快捷键 win11截图的六种方法详解
- 10 win11怎么发送桌面 Win11共享文件夹的详细教程