电脑打开远程桌面连接 win10怎么开启远程桌面连接
更新时间:2024-04-26 10:55:33作者:jiang
在日常工作和生活中,远程桌面连接已经成为一种便捷的工作方式,在使用win10系统的电脑上,打开远程桌面连接只需简单的几步操作即可实现。通过远程桌面连接,我们可以在不同设备之间快速传输数据和实现远程控制,极大地提高了工作的效率和便利性。接下来让我们一起来学习如何开启win10系统中的远程桌面连接功能,让工作变得更加轻松和高效。
操作方法:
1.右键我的电脑,选择【属性】
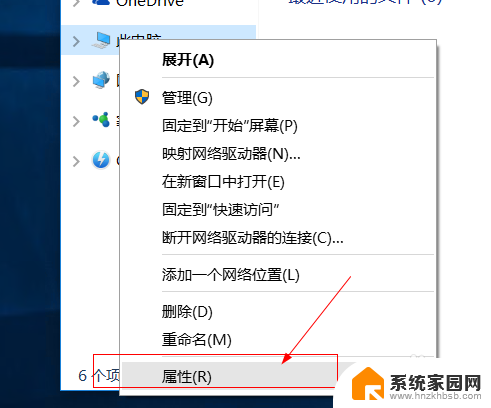
2.点击【远程设置】
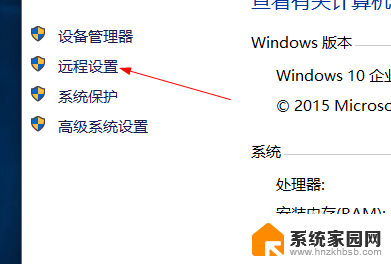
3.在远程桌面处,勾选 允许远程连接到此计算机。
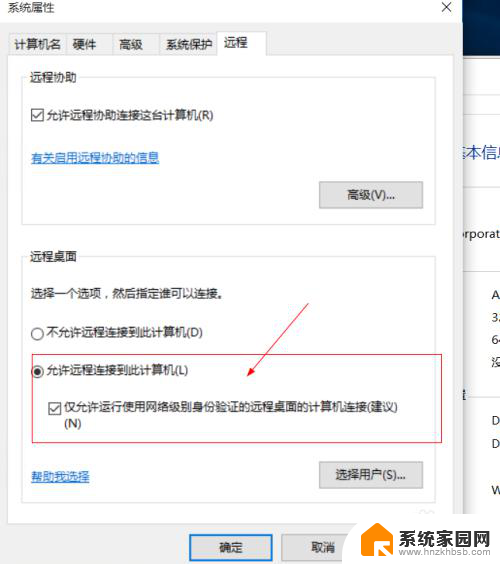
4.点击远程用户,可以添加允许远程连接的用户。
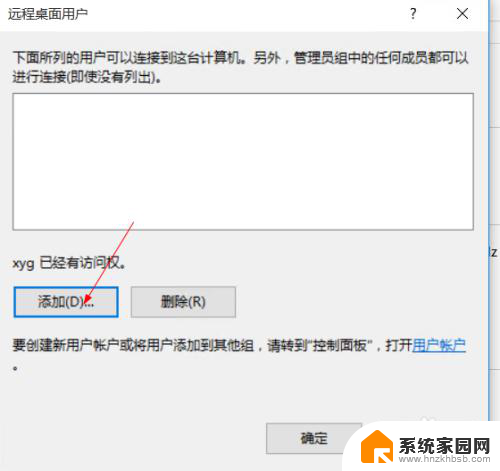
5.确定,完成设置,查看这台机器ip地址。
alt+r输入cmd
然后输入ipconfig
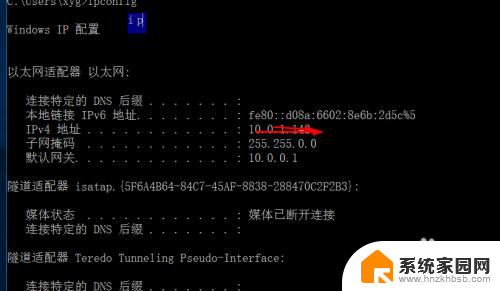
6.然后在另外一台电脑,atl+r
输入mstsc,回车
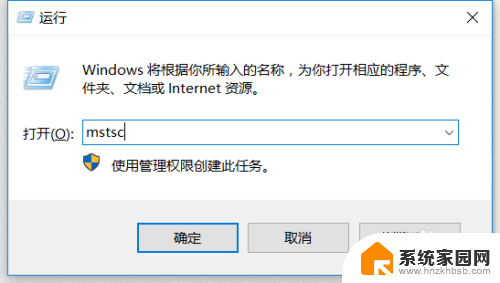
7.然后输入那台电脑的ip地址。
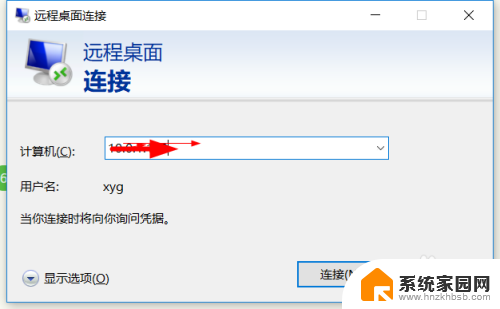
8.点击【连接】,再点击【连接】
输入用户名和密码,确定登录。
点击【更多选项】切换用户。
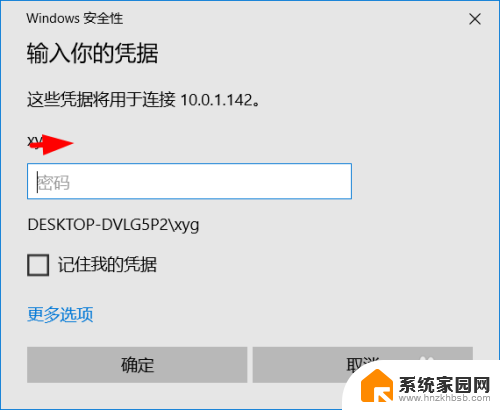
以上就是电脑打开远程桌面连接的全部内容,有需要的用户可以根据以上步骤进行操作,希望对大家有所帮助。
电脑打开远程桌面连接 win10怎么开启远程桌面连接相关教程
- windows10远程桌面连接怎么打开 Win10远程桌面连接步骤详解
- 如何开启电脑远程桌面连接 Win10如何设置远程桌面
- win7和win10远程桌面连接 WIN10如何使用远程桌面连接WIN7电脑
- win10远程访问怎么打开 win10如何允许远程桌面连接
- windows远程桌面连接设置 Win10的远程桌面连接如何设置
- w10系统远程桌面怎么设置 Win10远程桌面连接设置步骤
- win10家庭中文版远程桌面 win10家庭版如何设置远程桌面连接
- win10家庭版怎么远程连接 win10家庭版如何允许远程桌面连接
- win10家庭版远程桌面连接在哪里 Win10远程桌面功能在哪里
- windows10启用远程访问 win10如何允许远程桌面连接
- win十电脑为什么新建不了文件夹 win10桌面右键无法新建文件夹解决方法
- uefi怎么备份win10系统 如何创建Win10系统备份
- windows输入法切换快捷键设置 Win10输入法切换快捷键Shift修改方法
- windows10从哪看显卡 笔记本电脑显卡信息怎么查看
- win10桌面图标边框 电脑桌面边框颜色修改
- windows10开机进入安全模式快捷键 win10安全模式进入教程
win10系统教程推荐
- 1 windows输入法切换快捷键设置 Win10输入法切换快捷键Shift修改方法
- 2 windows10从哪看显卡 笔记本电脑显卡信息怎么查看
- 3 windows10开机进入安全模式快捷键 win10安全模式进入教程
- 4 win系统激活时间 win10怎么看系统激活时间
- 5 如何更改windows10开机密码 笔记本开机密码如何修改
- 6 win10怎么找自动下载的流氓软件 win10搜索程序的方法
- 7 win10怎么允许防火墙 怎么设置防火墙允许特定IP地址
- 8 win10电脑密码忘记怎么办破解 笔记本电脑登录密码忘记了怎么办
- 9 window10系统怎么调字体大小 笔记本怎么调整字体大小
- 10 笔记本win10wifi不可用 笔记本连接不上公共场所的无线网络怎么办