电脑自带杀毒怎么关闭 如何关闭Windows 10系统的自带杀毒软件
随着科技的不断发展,电脑已经成为我们生活中不可或缺的一部分,为了保护电脑系统的安全,Windows 10系统自带了杀毒软件。有时候我们可能希望关闭这个自带的杀毒软件,以便使用其他杀毒软件或者提高电脑的运行速度。如何关闭Windows 10系统的自带杀毒软件呢?在本文中我们将为您详细介绍关闭Windows 10自带杀毒软件的方法。
方法如下:
1.打开“电脑”,之后在足下叫点击“菜单”。或者可以直接点击在键盘上“ctrl”后面那个,那个也是菜单键。
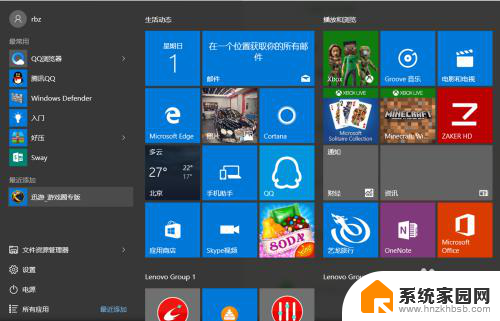
2.之后在“菜单”里面点击所有程序,往下拉。拉到字母“W”那块,之后点击”windows系统“。
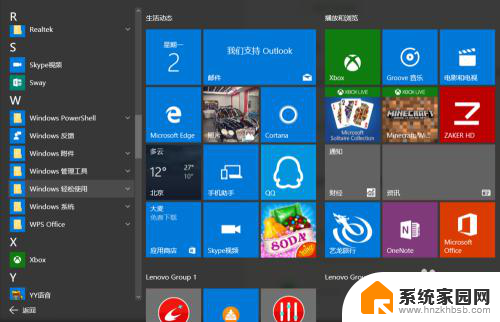
3.进入“windows系统后”,可以在里面点击“windows Defender”。
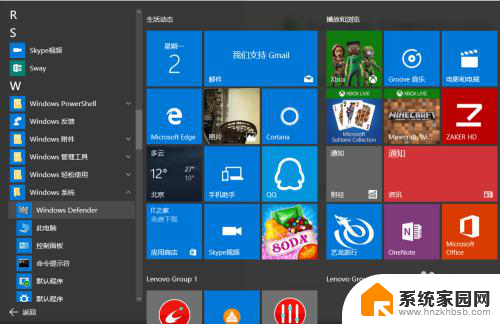
4.点击“windows defender“,点击右上角设置。
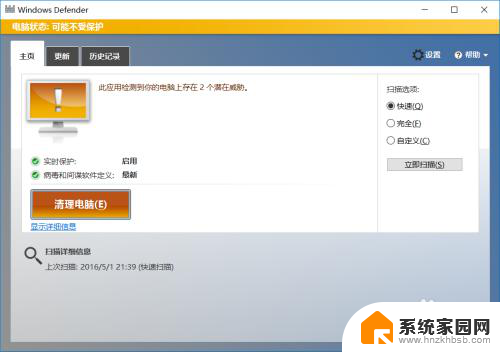
5.之后再设置里面可以看到设置"杀毒软件"的程序,之后将"实时保护关闭"。这样就将杀毒软件关闭了。
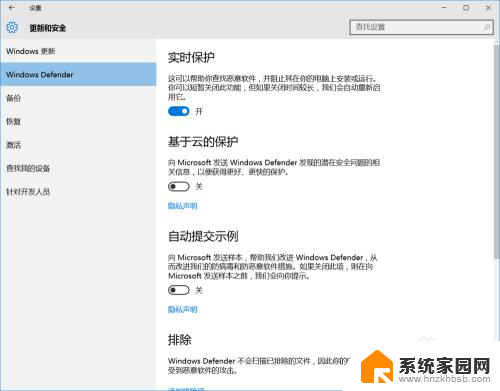
6.如果"windows defender"将你的一些"文件"加入到"隔离区"。可以点击历史纪录。
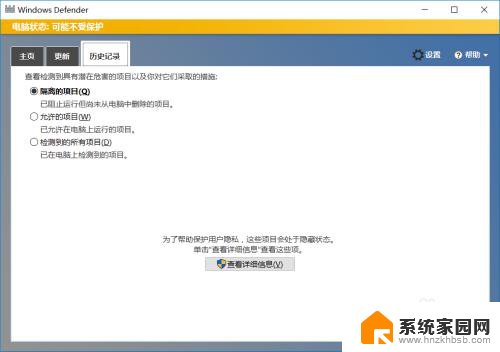
7.之后在隔离的项目中点击下面的"查看详情"。之后"恢复被隔离的文件"。经常下载一些破解软件的一般都会被隔离。
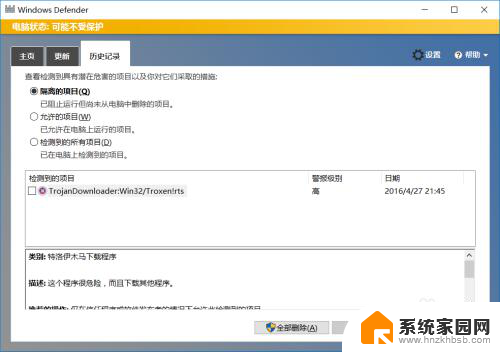
8.当然也可以直接点击右下角"通知",之后点击"所有设置"。
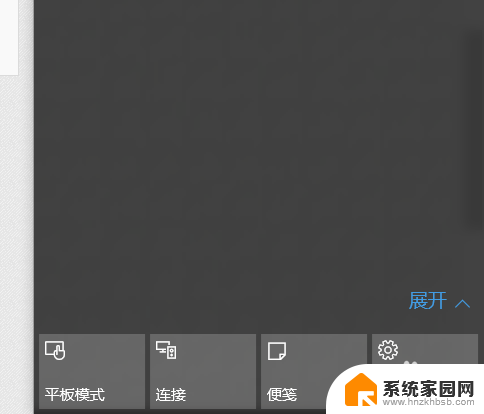
9.之后在所有设置中找到"更新和安全",之后点击进入后。更改"windows defender"。
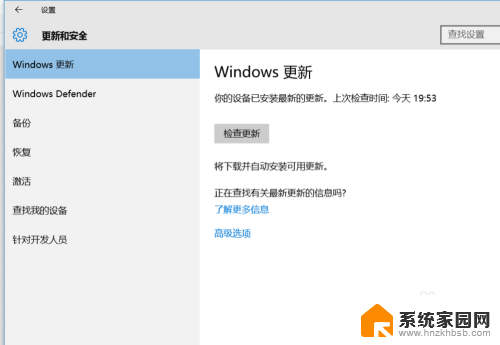
以上就是电脑自带杀毒软件如何关闭的全部内容,如果遇到这种情况,你可以按照以上步骤进行解决,非常简单快速,一步到位。
电脑自带杀毒怎么关闭 如何关闭Windows 10系统的自带杀毒软件相关教程
- 如何关闭电脑杀毒系统 如何关闭Windows 10系统自带的杀毒软件
- windows自带的杀毒软件关闭 如何关闭Windows 10系统自带的杀毒软件
- 如何卸载电脑自带杀毒软件 杀毒软件卸载步骤
- 电脑如何关闭防火墙和杀毒软件 电脑杀毒软件和防火墙关闭方法
- 华为电脑有自带的杀毒软件吗 华为电脑管家对病毒有杀毒效果吗
- 电脑如何卸载杀毒软件 怎么彻底卸载杀毒软件
- 手机如何关闭杀毒软件 文件无法打开写入的原因
- 如何退出mcafee杀毒软件 McAfee如何关闭
- eset杀毒软件卸载密码 解除NOD32杀毒软件密码保护的步骤
- 怎么关闭microsoft defender防病毒 Windows Defender防病毒软件关闭方法
- 手机锁屏壁纸在哪里设置 如何设置手机锁屏壁纸
- 电脑频繁闪屏是什么原因 电脑显示器闪屏可能的原因及解决方法
- 电脑怎么设置登陆密码 电脑开机密码设置方法
- 演讲者模式ppt PPT演讲者模式的操作方法
- xls如何清空表格 EXCEL如何清除工作表数据
- 联想笔记本电脑在哪里看内存 联想笔记本如何查看RAM容量
电脑教程推荐