无线耳机怎么连接电脑蓝牙 win10电脑蓝牙耳机连接教程
更新时间:2024-07-16 10:53:46作者:jiang
在日常生活中,无线耳机已经成为一种非常常见的音频设备,它不仅方便携带,还能让我们享受到更加自由的音乐体验,许多人在连接无线耳机时可能会遇到一些问题,特别是在连接到电脑的时候。在Win10系统下,连接蓝牙耳机需要一定的步骤和技巧,接下来就让我们一起来看看如何正确连接无线耳机到电脑的蓝牙吧。
具体步骤:
1、点击电脑右下角的蓝牙图标;
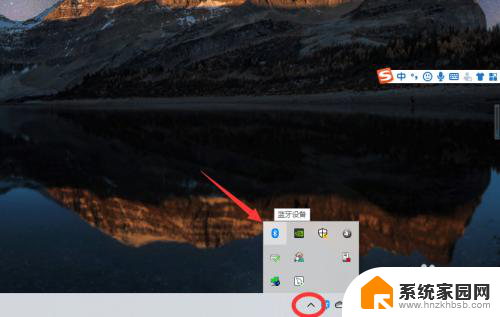
2、如果没有蓝牙图标,先从设置中开启蓝牙功能;
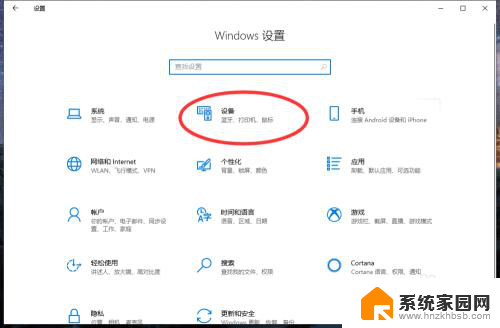
3、然后点击【显示设备】或者【打开设置】;
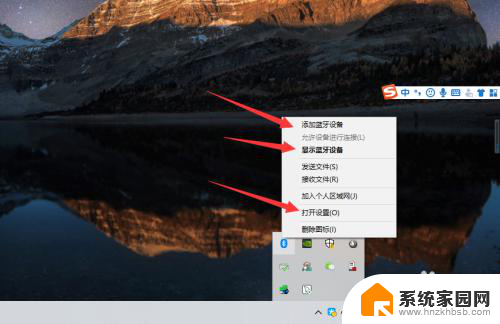
4、点击【添加蓝牙或其他设备】;
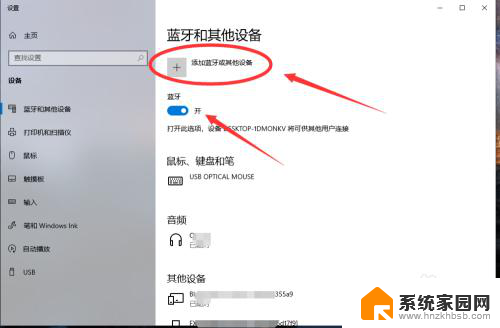
5、在添加设备中选择蓝牙;
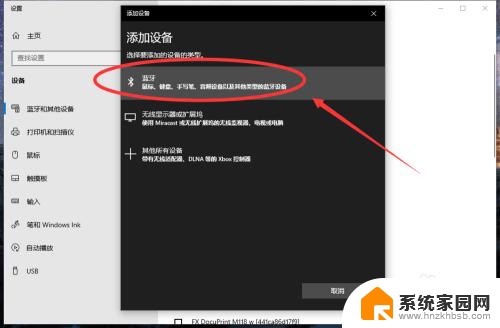
6、搜索到蓝牙设备(蓝牙耳机)并连接;
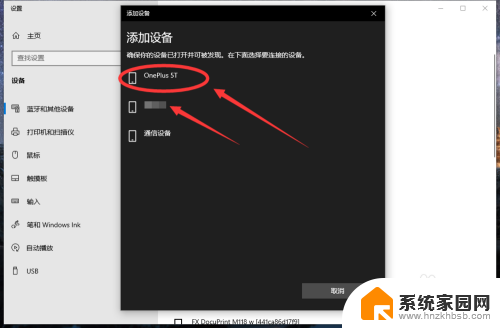
7、在音频设备中,点击连接即可。
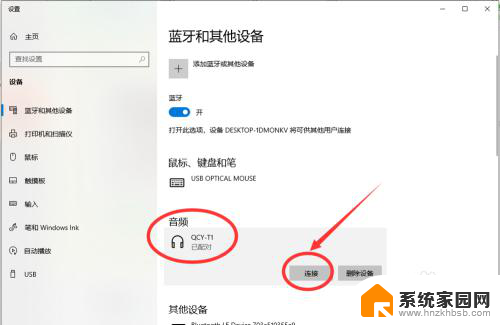
8.总结:
1、点击电脑右下角的蓝牙图标;
2、如果没有蓝牙图标,先从设置中开启蓝牙功能;
3、然后点击【显示设备】或者【打开设置】;
4、点击【添加蓝牙或其他设备】;
5、在添加设备中选择蓝牙;
6、搜索到蓝牙设备(蓝牙耳机)并连接;
7、在音频设备中,点击连接即可。
以上就是关于无线耳机如何连接电脑蓝牙的全部内容,如果您遇到相同情况,可以按照以上方法解决。
无线耳机怎么连接电脑蓝牙 win10电脑蓝牙耳机连接教程相关教程
- 无线耳机如何连接到电脑上 win10电脑无线蓝牙耳机连接教程
- win10台式电脑怎么连接蓝牙耳机 win10电脑连接蓝牙耳机教程
- 电脑怎样连接无线蓝牙耳机 win10电脑蓝牙耳机连接步骤
- 电脑怎么蓝牙耳机连接 win10电脑蓝牙耳机连接教程
- 电脑怎么连蓝牙耳机?win10 电脑win10连接无线蓝牙耳机步骤
- 蓝牙耳机怎么连到台式电脑上 win10电脑蓝牙耳机连接教程
- 微软蓝牙耳机怎么连接 win10电脑连接蓝牙耳机教程
- 连蓝牙耳机怎么连 win10电脑连接蓝牙耳机教程
- 蓝牙耳机怎么连上 win10电脑蓝牙耳机连接教程
- 台式电脑怎么用无线耳机 win10电脑连接蓝牙耳机教程
- 电脑怎么看fps值 Win10怎么打开游戏fps显示
- 电脑recovery模式怎么进去 win10系统如何进入恢复模式
- 笔记本电脑声音驱动 Win10声卡驱动丢失怎么办
- 连接电脑的蓝牙耳机吗 win10电脑连接蓝牙耳机设置
- 笔记本怎么连网线上网win10 笔记本电脑有线网连接教程
- windows查看激活时间 win10系统激活时间怎么看
win10系统教程推荐
- 1 电脑怎么看fps值 Win10怎么打开游戏fps显示
- 2 笔记本电脑声音驱动 Win10声卡驱动丢失怎么办
- 3 windows查看激活时间 win10系统激活时间怎么看
- 4 点键盘出现各种窗口 如何解决Win10按键盘弹出意外窗口问题
- 5 电脑屏保在哪里调整 Win10屏保设置教程
- 6 电脑连接外部显示器设置 win10笔记本连接外置显示器方法
- 7 win10右键开始菜单没反应 win10开始按钮右键点击没有反应怎么修复
- 8 win10添加中文简体美式键盘 Win10中文输入法添加美式键盘步骤
- 9 windows10怎么关闭开机自动启动软件 Win10开机自动启动软件关闭方法
- 10 如何查看win10的激活状态 Win10系统激活状态查看步骤