打印机怎样调整大小尺寸 如何自定义打印机纸张规格
更新时间:2024-01-02 10:52:12作者:xiaoliu
在数字化时代,打印机已成为我们生活中必不可少的办公工具之一,随着打印需求的多样化,我们常常遇到需要调整打印机的大小尺寸和自定义纸张规格的情况。如何调整打印机的大小尺寸以及如何自定义打印机的纸张规格呢?本文将为大家一一解答。无论是在办公场所还是个人使用,掌握这些技巧将使我们在打印过程中更加便捷和高效。
具体步骤:
1.在Windows桌面,依次点击“开始/设备和打印机”菜单项。
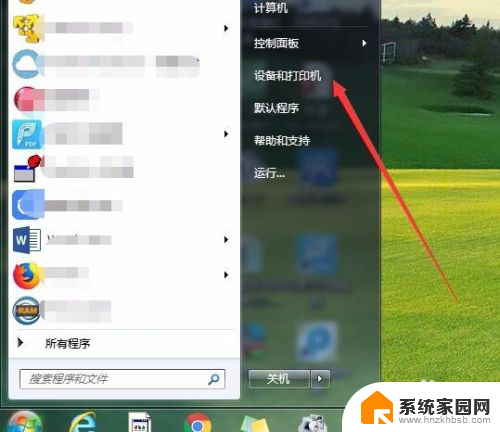
2.这时会打开设备和打印机的设置窗口,点击上面的工具栏上的“打印服务器属性”快捷链接。
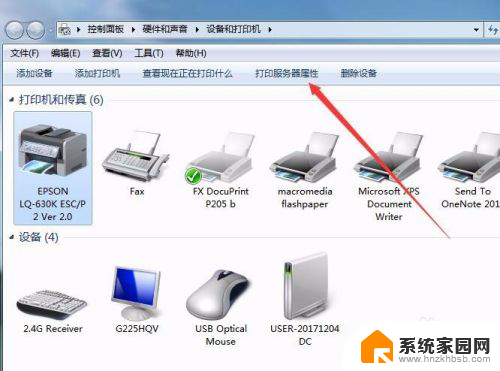
3.这时就会打开打印服务器属性窗口,在窗口中勾选“创建新表单”前面的复选框。
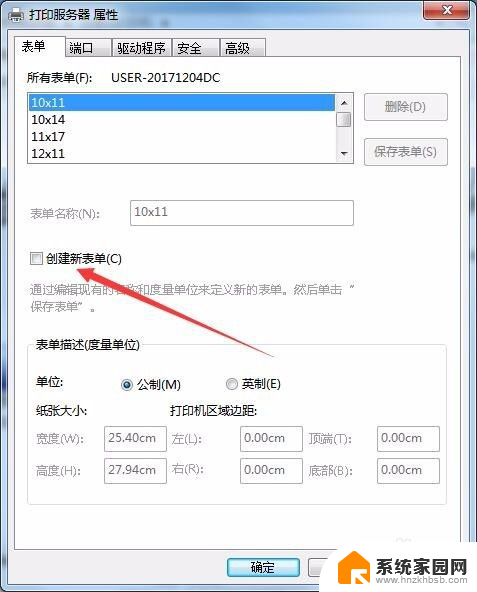
4.接下来就可以设置表单的名称,比如:出库单。然后自定义纸张的长度与宽度,同时还可以自定义打印区域,设置完成后点击“保存表单”按钮即可。
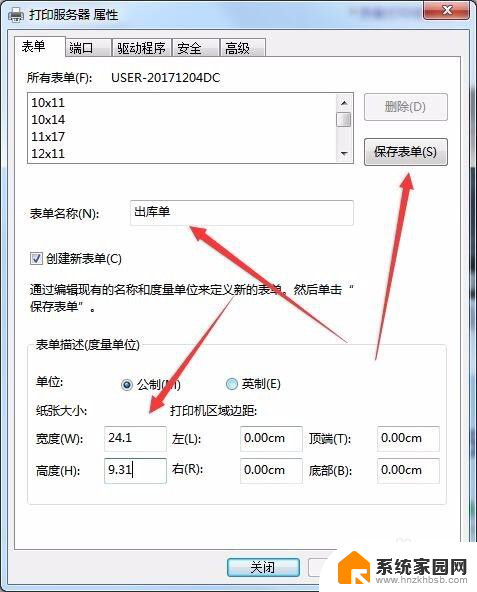
5.接下来右键点击打印机,在弹出菜单中选择“打印首选项”菜单项。
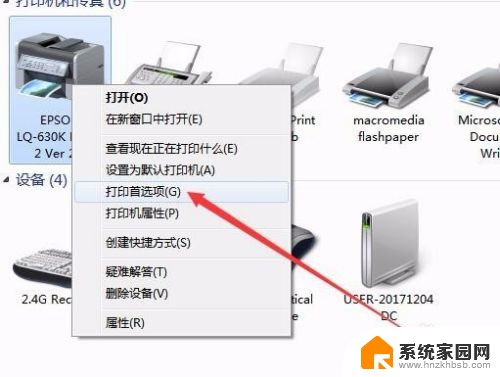
6.这时就会打开打印首选项窗口,点击右下角的“高级”按钮。
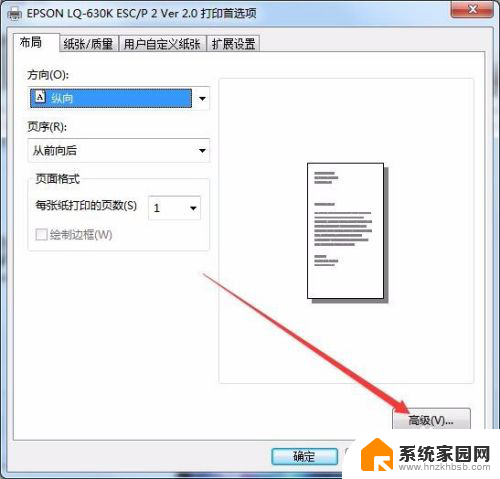
7.在打开的打印机高级选项窗口中,点击纸张规格下拉按钮。在弹出的下拉菜单中选择“出库单”菜单项。最后点击确定按钮。这样以后就可以使用方便的打印到该大小的纸张上了。
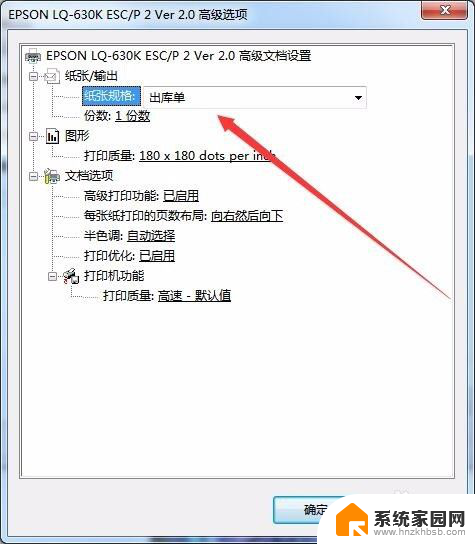
以上就是打印机如何调整大小尺寸的全部内容,有需要的用户可以根据小编的步骤进行操作,希望能够对大家有所帮助。
- 上一篇: wps删除背景在哪找 wps删除背景功能
- 下一篇: 系统分盘如何分盘 电脑分盘的步骤和注意事项
打印机怎样调整大小尺寸 如何自定义打印机纸张规格相关教程
- 爱普生打印机自定义纸张大小 爱普生EPSON打印机如何设置纸张大小和规格
- 打印机怎么添加纸张规格 打印机如何设置纸张大小
- 惠普2700怎么调整打印尺寸 如何在HP DeskJet 2700系列打印机上设置自定义尺寸
- 电脑打印机怎么调纸张大小 打印机纸张大小设置步骤
- 打印机纸张类型怎么设置 打印机如何设置特殊纸张大小
- 照片打印a4纸尺寸设置 a4纸打印图片怎样缩放大小
- 打印机大小怎么调 打印机纸张大小设置步骤
- 惠普打印机怎么改纸张大小 惠普hp打印机调整纸张大小的方法
- 针式打印机如何设置纸张大小 针式打印机纸张大小设置方法
- 打印怎么选纸张大小 打印纸张大小的选择原则
- 台式电脑连接hdmi 电脑连接显示器的HDMI线怎么插
- 电脑微信怎么在手机上退出登录 手机怎么退出电脑上的微信登录
- 打开检查作业 如何使用微信小程序检查作业
- 电脑突然要求激活windows 如何解决电脑激活Windows问题
- 电脑输入密码提示错误 电脑密码输入正确却提示密码错误
- 电脑哪个键关机 电脑关机的简便方法是什么
电脑教程推荐