文件如何加页码 Word文档中如何快速添加页码设置
文件如何加页码,在Word文档中添加页码设置是非常重要的,特别是在需要打印或分享文件时,通过添加页码,读者可以方便地浏览文档,同时也能提供文档的组织结构。Word提供了快速且简便的方法来添加页码。在本文中我们将介绍如何在Word文档中快速添加页码设置,以便您能够轻松地管理和编排您的文档内容。无论是大型报告还是简短的文档,页码设置都是一个必不可少的元素,它可以帮助读者更好地理解和阅读您的文档。接下来我们将详细讨论如何在Word文档中添加页码设置。
步骤如下:
1.首先我们想要对我们想要添加页码的文档在电脑桌面上找出来,然后点击右键进入“Word”文档。我们所编辑的内容就会映入眼帘了,那么接下来我们该如何具体实施页码插入呢?
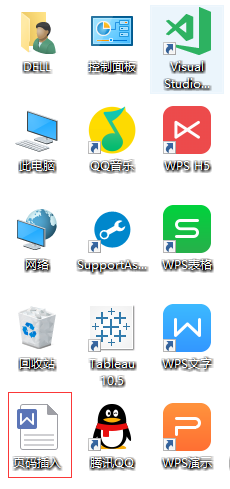

2.页码插入呢其实很简单,首先我们在打开的文档菜单栏中找到“插入”然后你就会发现工具栏上面的“页码”啦!

3.点击“页码”后面的小倒三角,你会发现它会出来一个下拉菜单,咱们现在文档属于“无页码”状态。

4.下拉菜单中,有以下几个选项“页眉”“页脚”“页码”。你点击最后一项“页码”然后就会弹出一个对话框,里面会有“样式”“位置”“页码编号”“应用范围”几个方面的设置。

5.根据需要里面有很多样式,点击样式后面的小倒三角即可选择,例如:1.2.3.或者第一页,第二页,第三页等等,根据需要你可以进行选择就好啦,

6.页码添加的位置也不尽相同,点击位置后面的小倒三角,里面也有很多选择,你可以选择底端居中,底端居右等等,根据需要选择就好!

7.页码编号有“续前节”和“起始页码”两种选择,根据需要选择即可。应用范围有“整篇文档”“本页及之后”和“本节”选择你想要的就好啦!


8.我给大家做个演示,我现在的这个文档,想要选择的样式为“第一页,第二页,第三页...”位置为“底端居中”选择“续前节”应用于整篇文档,然后我点击“确定”我所设置的页码就完成啦!



以上就是如何给文件加页码的全部内容啦!如果您还有疑惑,可以参考上面的步骤进行操作。希望这篇文章能够对您有所帮助!
文件如何加页码 Word文档中如何快速添加页码设置相关教程
- word如何在页脚添加页码 Word文档如何设置页脚和页码
- wps如何添加页码 wps如何在word文档中添加页码
- word文档打印页码怎么设置 Word文档如何添加页码打印
- word怎么把页码放在右下角 如何在Word文档右下角添加页码
- word从第二页添加页码 Word如何在第二页后添加页码
- word文档怎样加页码 Word如何插入页码
- word文档如何加页码 word页码插入教程及技巧
- windows 7电脑word文档如何插入页码 word怎么加页码格式
- word中如何从当前页面开始添加页码 word如何在指定页设置页码
- word文档页码怎么设置左右页码 Word文档左右页码怎么设置
- whatsapp显示日期不正确 whatapp手机时间不准怎么办
- 怎么关掉键盘声音 电脑键盘按键声音怎么调节
- 蓝牙耳机通话有电流声如何处理 蓝牙耳机听到电流声怎么处理
- 电脑屏幕发灰 笔记本电脑屏幕颜色调整方法
- 电话怎么设置自动重拨 手机通话中断后自动重拨设置教程
- 怎么显示隐藏的app 苹果手机应用隐藏教程
电脑教程推荐