怎么更改电脑文件的存储位置 Win10如何更改文件默认存储位置
更新时间:2023-10-16 10:52:01作者:jiang
怎么更改电脑文件的存储位置,在日常使用电脑的过程中,我们经常会下载各种文件,如照片、视频、文档等,有时候我们可能会发现这些文件默认存储在我们不想要的位置,给我们带来不便。如何更改电脑文件的存储位置呢?对于使用Windows 10操作系统的用户来说,有一些简单的方法可以帮助我们轻松地更改文件的默认存储位置。本文将介绍Win10如何更改文件默认存储位置,让我们一起来了解吧。
方法如下:
1.左键点击电脑左下角的“开始”
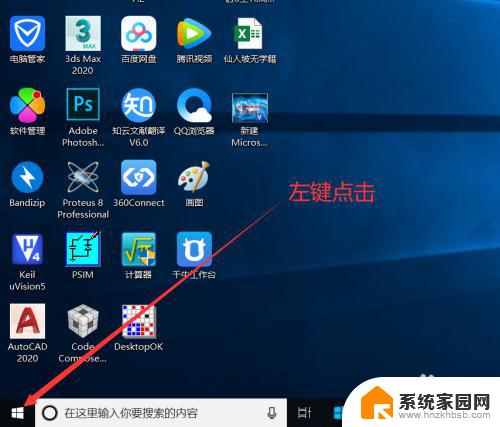
2.接着点击“设置”
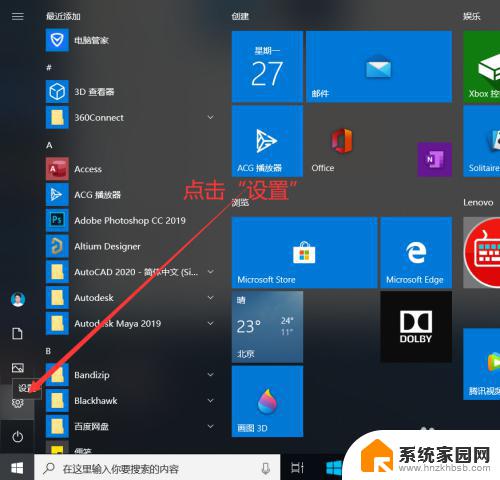
3.在弹出的windows设置页面点击“系统”
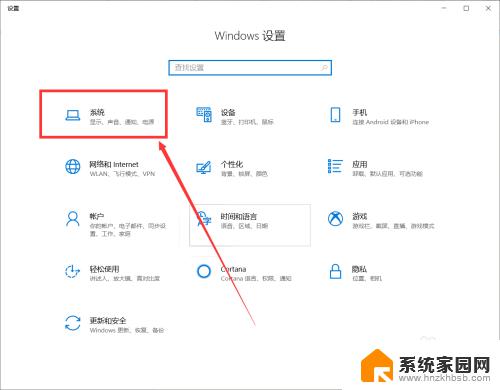
4.接着点击“存储”
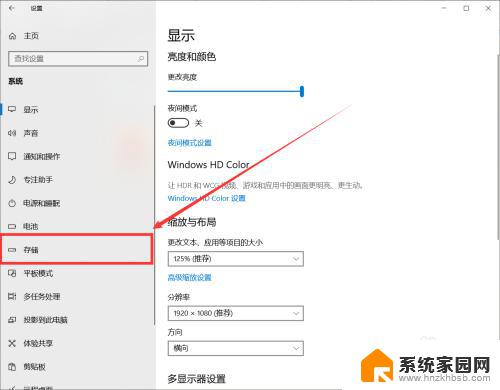
5.在更多存储位置处点击“更改新内容的保存位置”
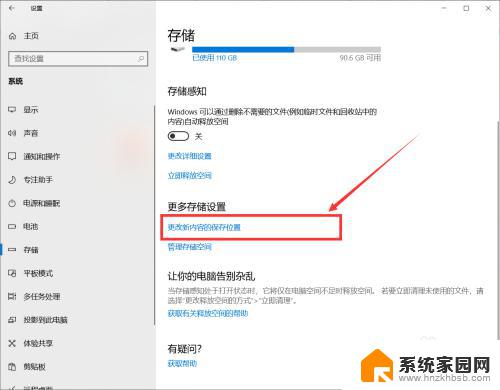
6.
点击“新文档保存到”选择想要设置的盘,这里选择的是E盘。接着点击“应用”即可
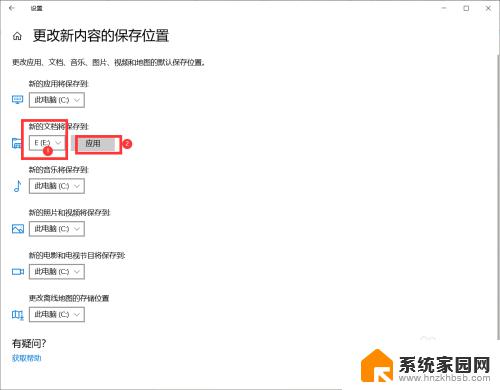
7.总结:
1. 左键点击电脑左下角的“开始”
2. 接着点击“设置”
3. 在弹出的windows设置页面点击“系统”
4. 接着点击“存储”
5. 在更多存储位置处点击“更改新内容的保存位置”
6. 点击“新文档保存到”选择想要设置的盘,这里选择的是E盘。接着点击“应用”即可
以上就是如何更改电脑文件的存储位置的全部内容,如果还有不清楚的用户,可以参考以上步骤进行操作,希望这些步骤能对您有所帮助。
怎么更改电脑文件的存储位置 Win10如何更改文件默认存储位置相关教程
- 如何修改文件的储存位置 如何在Win10中更改文件默认存储位置
- 笔记本更改存储位置 win10如何设置默认存储位置为云端
- win10怎么更改储存位置 Win10如何设置图片默认保存位置
- 电脑怎么更改默认储存位置 win10如何设置默认存储位置为D盘
- 怎样设置电脑储存不在c盘 Win10文件默认保存位置修改教程
- 电脑截屏储存位置 Win10正式版截图保存位置的修改方法
- 电脑如何更改保存路径 如何在win10系统中更改照片和视频的存储位置
- win10更改标 d盘 Win10更改桌面文件夹保存位置方法
- 电脑截图默认保存位置 Windows10截图的默认保存路径如何设置
- 文件更改打开方式 Win10如何设置文件默认打开方式
- 电脑网络连上但是不能上网 Win10连接网络显示无法连接但能上网的解决方法
- win10无线网密码怎么看 Win10系统如何查看已连接WiFi密码
- win10开始屏幕图标点击没反应 电脑桌面图标点击无反应
- 蓝牙耳机如何配对电脑 win10笔记本电脑蓝牙耳机配对方法
- win10如何打开windows update 怎样设置win10自动更新功能
- 需要系统管理员权限才能删除 Win10删除文件需要管理员权限怎么办
win10系统教程推荐
- 1 win10和win7怎样共享文件夹 Win10局域网共享问题彻底解决方法
- 2 win10设置桌面图标显示 win10桌面图标显示不全
- 3 电脑怎么看fps值 Win10怎么打开游戏fps显示
- 4 笔记本电脑声音驱动 Win10声卡驱动丢失怎么办
- 5 windows查看激活时间 win10系统激活时间怎么看
- 6 点键盘出现各种窗口 如何解决Win10按键盘弹出意外窗口问题
- 7 电脑屏保在哪里调整 Win10屏保设置教程
- 8 电脑连接外部显示器设置 win10笔记本连接外置显示器方法
- 9 win10右键开始菜单没反应 win10开始按钮右键点击没有反应怎么修复
- 10 win10添加中文简体美式键盘 Win10中文输入法添加美式键盘步骤