U盘怎么改格式?教你简单快速修改U盘格式!
u盘怎么改格式,在我们的日常使用中,U盘已经成为了必不可少的一种存储设备,能够方便地用于文件的传输和备份,然而在使用过程中我们有时会遇到一些问题,比如U盘的格式不符合我们所需要的要求。那么如何改变U盘的格式呢?其实这个问题很简单,只需要按照正确的步骤操作即可。下面我们就来详细了解一下如何改变U盘的格式。
操作方法:
1.打开我们的个人电脑,然后在电脑的USB接口上插上我们的移动U盘。进入“计算机(我的电脑)”中,点击刷新等待电脑识别并加载出来U盘。
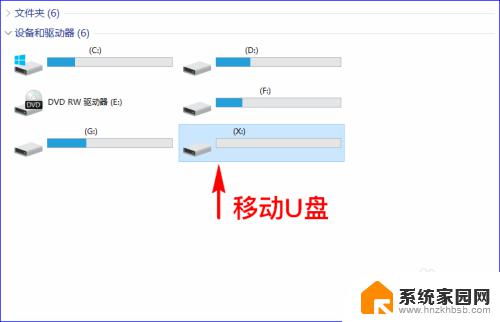
2.当计算机识别并加载出来我们的U盘之后,我们点击进入到U盘中,然后将U盘中的个人觉得有用的资料全部备份到我们的电脑上。
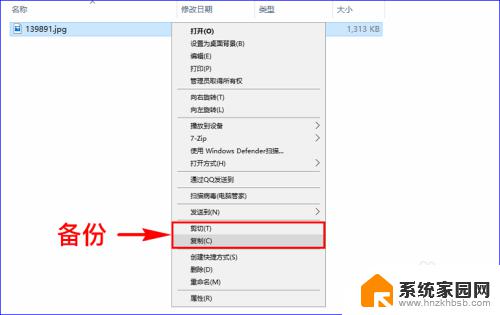
3.U盘中的资料确认全部备份完成后,我们返回到“计算机(我的电脑)”中。然后选中我们的U盘盘符,单击鼠标右键,选择“格式化”菜单。
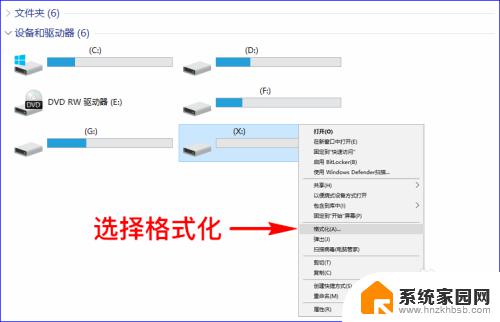
4.点击后,就会弹出“格式化”选项面板,我们在里面找到“文件系统”,然后在下拉菜单中找到我们想要的U盘文件系统格式。
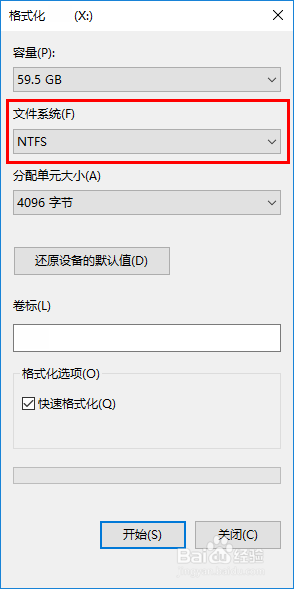
5.我们选择好自己需要的U盘文件系统格式,确认好自己的U盘资料已全部备份完成。然后点击底部的“开始”按钮,开始对我们的U盘进行格式化。
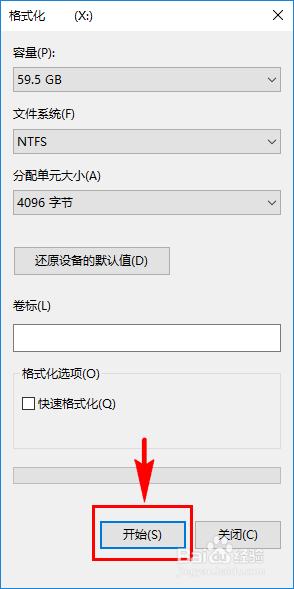
6.点击“开始”后,系统就会自动为我们的U盘进行格式化,格式化过程中千万不能拔出U盘。如果我们不想等待太久,在格式化之前,我们可以选择“快速格式化”,让系统快速的为我们的U盘进行格式化。格式化完成后,我们的U盘格式就被更改为我们所选择的U盘格式了。
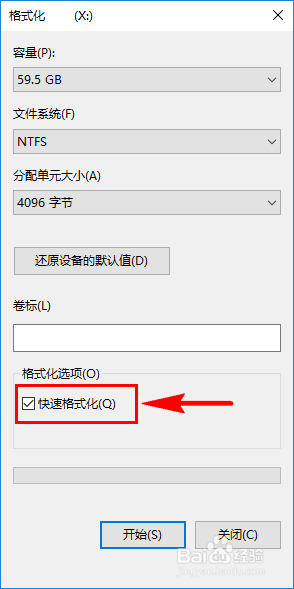
以上是如何格式化U盘的全部内容,如果您有任何疑问,请按照本文的方法操作,希望本文能够对您有所帮助。
U盘怎么改格式?教你简单快速修改U盘格式!相关教程
- 怎么修改u盘格式 如何更改移动U盘的文件格式
- 如何改变u盘格式变为fat32 U盘格式转换为FAT32格式教程
- 如何修改优盘格式 移动U盘的格式如何更改
- 怎么改变u盘的格式 exFAT格式U盘怎么转换
- u盘提示无法格式化怎么修复 U盘格式化失败怎么办
- u盘怎么转换格式 U盘如何改成NTFS格式
- u盘格式化怎么选fat32 U盘格式转换为FAT32格式步骤
- u盘怎么调成fat32 如何将U盘格式化为FAT32格式
- 如何查看u盘的格式 电脑如何查看移动U盘的文件格式
- u盘无法进行格式化怎么办 U盘格式化失败怎么办
- 台式电脑连接hdmi 电脑连接显示器的HDMI线怎么插
- 电脑微信怎么在手机上退出登录 手机怎么退出电脑上的微信登录
- 打开检查作业 如何使用微信小程序检查作业
- 电脑突然要求激活windows 如何解决电脑激活Windows问题
- 电脑输入密码提示错误 电脑密码输入正确却提示密码错误
- 电脑哪个键关机 电脑关机的简便方法是什么
电脑教程推荐