word页脚如何设置 Word文档页脚设置方法
在Word文档中,页脚是一个非常重要的部分,它可以包含诸如页码、日期、作者等信息,设置页脚可以让文档看起来更加规范和专业。在Word中,设置页脚非常简单,只需要点击页面底部的页脚区域,然后在弹出的菜单中选择想要显示的内容即可。通过设置Word文档的页脚,可以使文档更具可读性和整洁感,为读者提供更好的阅读体验。
具体步骤:
1.如图所示,我建立了三页文档来演示页脚的设置
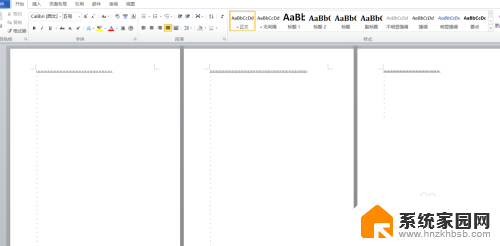
2.首先,在文档最上方的工具栏找到”插入“选项,再在”插入“选项下找到”页脚“,点击”页脚“选项。如下图所示
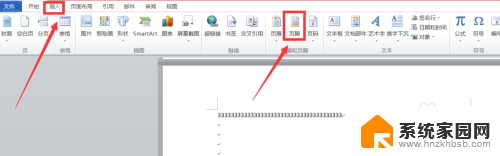
3.在”页脚“下方选择”空白文档“,这个看具体需要,小编用的多的是”空白文档“。
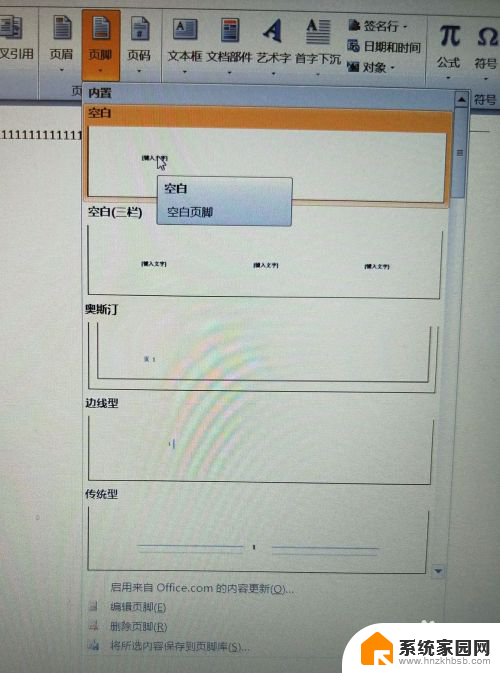
4.如图1在第一页下方的键入文字中,将”键入文字“删除,然后写入你想要写的文字。如图2,我输入的是论文常用页脚,第x页(共x页),然后选择居中,使页脚在文档中下。
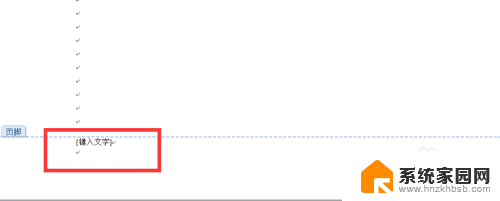
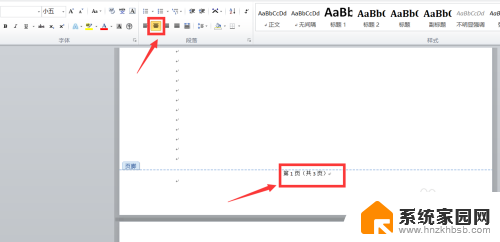
5.如下图所示1,此时我们可以看到。每一页的页脚都是一样的,例如小编的文档下方都写的是第1页(共3页),这显然不是我们需要的。
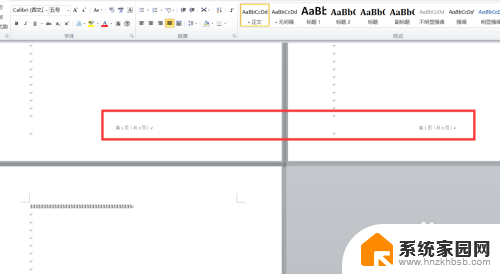
6.这个时候,我们在第二页的开头(或其他任意一处)用鼠标任意点击一下。将闪动的光标置于第二页上,然后在最上方的工具栏找到“页面布局”,然后在其下方找到“分隔符”
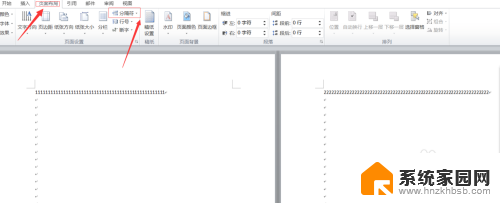
7.点击分隔符,在其下方找到“连续”,点击连续分隔符。
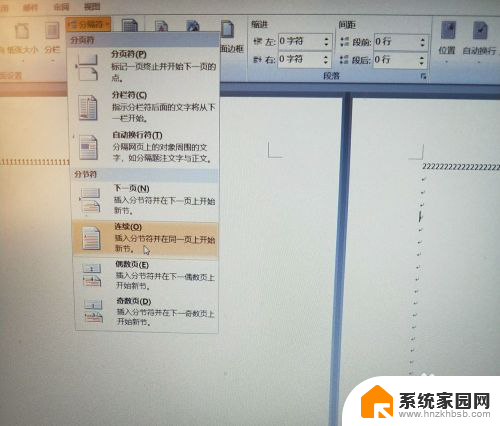
8.点击连续分隔符后,再在第二页下方双击页脚修改。在修改之前,在修改之前,在修改之前,(重要的点说三遍),在修改之前点击那个黄色的“连接到前一页页脚”()如下图,点击那个选项以表示取消选择。点击后然后再修改页脚。
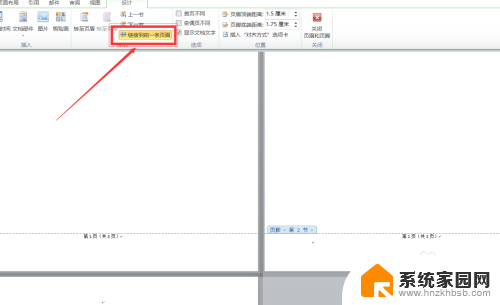
9.如下图所示,我将第二页页脚改成了:第2页(共3页),与第一页不同。之后的文档页脚也是这样修改,每一页都要插入连续分隔符,然后取消选择“链接到前一页页脚”,然后再更改至你想要的。
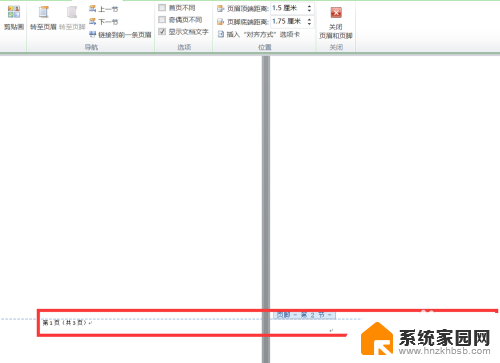
以上就是如何设置Word页脚的全部内容,如果还有不清楚的用户,可以参考以上小编的步骤进行操作,希望能对大家有所帮助。
word页脚如何设置 Word文档页脚设置方法相关教程
- word怎么在页脚处设置页码 Word文档页脚页码设置方法
- word如何在页脚添加页码 Word文档如何设置页脚和页码
- 文档的页眉页脚怎么设置 Word中页眉页脚和页码的设置步骤
- word怎么设置不同的页脚 word如何设置每页不同页脚
- word文档页眉页脚怎么取消 删除word文档中的页眉和页脚
- 页脚每页不同怎么设置 Word如何设置每页不同页脚
- 如何把页眉页脚去掉 Word文档删除页眉页脚方法
- word如何取消页眉页脚设置 删除Word文档中的页眉和页脚教程
- word怎么让页脚不一样 怎样在Word中设置每页不同页脚
- 怎样去掉页眉页脚格式 Word文档删除页眉页脚方法
- 台式电脑连接hdmi 电脑连接显示器的HDMI线怎么插
- 电脑微信怎么在手机上退出登录 手机怎么退出电脑上的微信登录
- 打开检查作业 如何使用微信小程序检查作业
- 电脑突然要求激活windows 如何解决电脑激活Windows问题
- 电脑输入密码提示错误 电脑密码输入正确却提示密码错误
- 电脑哪个键关机 电脑关机的简便方法是什么
电脑教程推荐